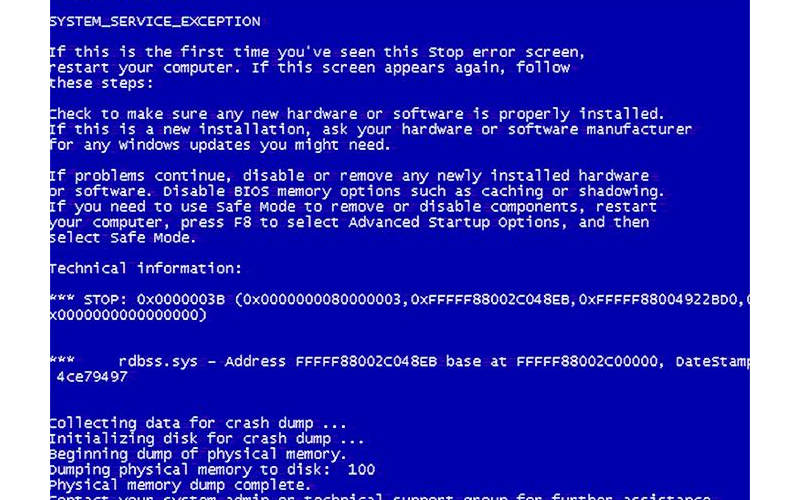Код ошибки Windows 7 — все самые частые, причины и способы исправления

Не редко пользователи Windows 7 сталкиваются с различными ошибками. Они появляются при попытке установить, запустить систему, обновить ее конфигурацию. Рассмотрим наиболее распространенные коды ошибок Windows 7 и способы их устранения.
Код ошибки 0x80070570 в Windows 7
Большинство сбоев возникает при установке Windows 7. Код ошибки 0x80070570 обычно сопровождает сообщение, что установка невозможна из-за поврежденного файла. Причин возникновения сбоя может быть несколько:
- неисправность оперативной памяти;
- проблемы с жестким диском;
- поврежденные файлы установщика.
Проверить, какая причина повлияла на ход установки, и устранить ее можно по следующим инструкциям:
- Проверка оперативной памяти может быть программная и физическая. Для начала отключите ПК от питания, вытащите планку оперативной памяти и осмотрите ее на целостность. Проверьте все контакты, чипы и другие элементы. Программная проверка потребует от вас предварительной подготовки, вам нужно скачать утилиту MemTest86+ и создать с ней загрузочный диск или флешку. Затем выставьте в BIOS/UEFI нужный источник для первоначальной загрузки, далее утилита сделает все в автоматическом режиме. На ее работу потребуется время. После завершения проверки – оцените результат. Если в списке много красных строк, то ваша оперативная память повреждена. Необходимо извлечь ее планку из материнской платы. После этого загрузка системы пойдет без сбоев.
- Если с оперативной памятью все нормально, но система выдает ошибку, перейдите к проверке HDD. Для начала стоит осмотреть кабели и заменить их. По статистике именно кабели чаще всего выходят из строя. Переподключите жесткий диск. Если вы не уверены в его работоспособности, то на другом ПК через командную строку можно проверить его. Для этого достаточно ввести: chkdsk C: /f /r /x. Затем система все сделает самостоятельно, дополнительных утилит использовать не придется. В большинстве случаев ошибка будет устранена.
- Последнюю причину, почему возникает код ошибки 0x80070570 при установке Windows 7, устранить легче всего. Для этого достаточно перезаписать загрузочный диск, взять другую его копию или заново создать флешку с файлами операционной системы.
В каком порядке проводить проверку решать только вам. Лучше всего начать с замены загрузочного диска, а потом переходить к HDD и оперативной памяти.
Код ошибки 43
При установке операционной системы, запуске программы может возникать ошибка с кодом 43. Косвенными признаками ее присутствия может стать снижение быстродействия ПК, задержки при использовании мыши или клавиатуры. Причинами появления этого сбоя могут стать:
- драйверы устройств устарели, неправильно сконфигурированы или повреждены;
- из-за установки или удаления программ реестр получил повреждения;
- системные файлы или связанные с ними драйверы повреждены действием вредоносного ПО;
- конфликт драйверов после установки нового оборудования;
- подключение неисправного оборудования
Так как в Windows 7 ошибка код 43 возникает по разным причинам, для ее устранения придется предпринять несколько шагов:
- Проверить и очистить реестр. Можно использовать для этого CCleaner, но лучше всего обратить внимание на более мощную программу WinThruster. Она перед каждым сканированием реестра делает его резервную копию. Устранение ошибок производится в автоматическом режиме.
- Установите антивирусную программу и полностью просканируйте свой компьютер с ее помощью. Для этого можно также воспользоваться утилитой Dr. Web Portable.
- Удалите временные файлы с вашего компьютера. Для этого также используется утилита CCleaner. Также можно установить программу WinSweeper, которая будет ежедневно очищать жесткий диск, помогая ему работать без сбоев.
- Обновите драйверы устройств на вашем ПК. Это можно сделать вручную, но лучше всего использовать готовые утилиты: DriverDoc или DriverMini. После установки новых компонентов устройства будут работать корректно.
Если этого оказалось недостаточно, то необходимо восстановить систему или заново ее установить. При этом диск нужно обязательно предварительно отформатировать.
Ошибка 0x00000050
Теперь рассмотрим следующую неисправность, вызывающую экран смерти windows 7. Код ошибки в этом случае 0x00000050. Она вызывает у пользователей особое расстройство. Эта ошибка чаще всего появляется при конфликте оборудования ПК и установленных программ. Ее можно встретить после установки какой-либо программы или модификации компьютера. Исправить ситуацию не так сложно, для этого достаточно придерживаться инструкции:
- Прежде всего осмотрите визуально оборудование своего ПК, возможно оно повреждено или неисправно. Можно также попробовать отключить часть устройств и оборудования, дожидаясь исчезновение надписи. После того как вы обнаружили модель, вызвавшую конфликт, необходимо произвести ее замену на подходящую.
- Если причина в программном продукте, то вам нужно перезагрузить компьютер и нажать f8 в процессе его включения. Далее выберите запуск последней удачной конфигурации. В нижней части окна будут видны исполняемые процессы. Если после запуска одного из них система снова выдаст ошибку, можно будет отключить его, чтобы затем полностью удалить в безопасном режиме.
- Еще одна причина сбоя кроется в жестком диске, в этом случае запустите ПК в режиме Safe Mode и через командную строку проведите диагностику при помощи Chkdsk/f/r .
В большинстве случаев после этих действий код ошибки 0x00000050 Windows 7 перестанет вас отвлекать от работы. Вы сможете снова использовать свой ПК в полной мере.
Ошибка 0x0000007e
Еще одна ошибка, вызывающая синий экран — 0x0000007e. Она возникает по нескольким причинам, для каждой будет свой способ решения:
- Если у вас возникла эта ошибка, то неполадка может скрываться в драйвере электропитания процессора. Исправить ее можно путем отключения этого компонента. Для этого зайдите в безопасный режим (при включении ПК нажмите F8) и активируйте через меню «Пуск» командную строку. В ней нужно будет ввести команду regedit. В открывшемся окне редактора реестра нужно перейти в каталог по пути: HKEY_LOCAL_MACHINE\SYSTEM\ControlSet001\Services\Intelppm . Выберите файл, именуемый Start (или Запуск), примените к нему изменение параметра и впишите значение 4.
- Если ошибка возникла во время установки, то одной из причин может быть недостаток свободного пространства на жестком диске. Обязательно отформатируйте его перед тем как установить систему. Также проверьте, совместима ли версия Windows 7, устанавливаемая вами, с конфигурацией вашего ПК. В некоторых случаях дополнительно приходится обновлять BIOS, скачать новую конфигурацию можно с официального сайта производителя материнской платы. В настройках BIOS деактивируйте опции caching и shadowing.
- Многие вызывающие синий экран смерти Windows 7 коды ошибок свидетельствуют о некорректной работе разного оборудования. Если вы увидели 0x0000007e, проверьте оперативную память, причина может крыться в ней. Зачистите контакты, установите планку ровно, замените оперативную память на новую.
- Проблема также может крыться в устаревших драйверах видеокарты или BIOS. Достаточно их просто обновить.
Таким образом вы можете больше не увидеть код ошибки 0x0000007e Windows 7. Если описанные выше советы не помогли и сбой происходит во время установки, то необходимо заменить жесткий диск.
Ошибка 0x80004005

Если вы видите на экране сообщение: system componentmodel win32exception , то ему обычно соответствует ошибка 0x80004005. С ней можно столкнуться:
- при попытке соединится с группой ПК;
- при изменении папок и файлов;
- при попытке создать образ диска;
- во время обновления ОС.
Причиной могут стать вирусы, некоторые компьютерные программы. Если вы увидели код ошибки 0x80004005 Windows 7 на экране своего ПК, то необходимо действовать одним из методов:
- В меню «Пуск» найдите «Устранение неполадок». В меню справа нажмите на просмотр всех категорий и найдите «Центр обновления Windows». В открытом окне во вкладке «Дополнительно» поставьте маркер рядом с пунктом «Автоматически применять исправления». Далее вам нужно использовать мастер для исправления ошибок.
- Очистите папку загрузок «Центра обновления». Это позволит удалить поврежденные файлы. Для этого нужно пройти по пути: C:\Windows\SoftwareDistribution\Download. В этом пути букву С нужно поменять на иную, если системные файлы работают с иной директории.
- Внесите в командную строку слово regedit. Пройдите по пути HKEY_LOCAL_MACHINE\SOFTWARE\Microsoft\WindowsNT\CurrentVersion\AppCompatFlags\Layers . Удалите ключ virtualbox.
- В строке поиска меню «Пуск» введите %Temp% . В открывшейся папке нужно удалить все файлы. Таким образом вы избавитесь от ошибок в реестре. После этого перезагрузите ПК.
- Через свойства системного диска проведите его проверку на ошибки. Для этого вам нужно выбрать вкладку «Сервис» с щелкнуть по первой кнопке «Выполнить проверку». В появившемся окне отметьте маркерами оба пункта и нажмите на «Ок». Встроенная утилита автоматически исправит поврежденные сектора диска.
Если ни один из этих способов не подошел, то вам придется переустановить свою операционную систему.
Ошибка 0x80070002
Код ошибки 0x80070002 Windows 7 свидетельствует о повреждении файлов Windows Update. Она появляется при восстановлении, обновлении, запуске или установке системы. Чаще всего можно встретить этот сбой при обновлении. Избавиться от него можно при помощи одного из методов:
- Производитель рекомендует в при появлении этой ошибки пользоваться утилитой Windows Update Diagnostic. Ее достаточно скачать с официального сайта и запустить – все остальное будет сделано в автоматическом режиме.
- Если утилита не помогла, а вам не очень нужны обновления системы, то можно просто их отключить. Для этого выберите в «Центре обновлений» (в него можно попасть через «Панель управления» меню «Пуск») вкладку «Настройка параметров». В ней вам нужно убрать маркеры, разрешающие устанавливать обновления, и из выпадающего списка выбрать фразу «Не проверять наличие обновлений». Эта строчка самая нижняя.
- Если ошибка код 80070002 Windows 7 появляется во время входа в систему, то необходимо поработать с редактором реестра. Вызовите его через командную строку при помощи слова regedit. Перейдите по адресу HKEY_LOCAL_MACHINE\SOFTWARE\Microsoft\Windows\ CurrentVersion\ Run \ Из списка ключей выберите тот, что именован MSC и удалите его.
Дополнительно можно удалить временные файлы при помощи утилиты CCleaner. Часто с этой ошибкой сталкиваются пользователи, которые загрузили не лицензионную операционную систему. Избавиться от сбоя можно только установкой ОС из проверенного источника.
Ошибка 0x80070017
Чаще всего код ошибки 0x80070017 Windows 7 возникает на экране при обновлении системы или при ее установке. Чаще всего она означает, что системе не удалось считать часть файлов с носителя или папки для загрузок уведомлений. Во время установки риск получить сбой с этим кодом гораздо выше, чем во всех остальных случаях. Разберемся, что делать в разных случаях:
- Прежде всего проверьте носитель, с которого вы устанавливаете операционную систему. Если на нем имеются царапины или другие повреждения, необходимо продолжить установку с другого носителя. Можно воспользоваться флешкой, на которую залит файл при помощи утилиты USB Download Tools. Если зеркальная поверхность диска просто загрязнена, то ее достаточно очистить.
- Если вы увидели окно об шибке во время обновлоения системы, то вам необходимо запустить команднуюю строку и прописать следующие значения в ней:
-
- net stop wuauserv
- CD %systemroot%\SoftwareDistribution
- Ren Download Download. old
- net start wuauserv
После каждой строки нужно нажать клавишу Enter. Теперь вам останется лишь обратиться к «Центру обновлений» и снова запустить установку новой конфигурации системы.
Как видите, эту ошибку достаточно легко устранить. На любое из этих действий у вас уйдет не более часа. Если возникла проблема с обновлениями, что на работу нужно всего 5-10 минут.
Ошибка 80070103
Пользователи могут увидеть код ошибки 80070103 при обновлении Windows 7. Это частое явление, вызываемое конфликтом драйверов обрывания и системы. Чаще всего она возникает на экране, когда вы устанавливаете новые файлы для дополнительных компонентов. Сканер Windows не замечает драйвера оборудования, а затем пытается установить поверх них еще одни, вызывая конфликт. Избавиться от проблемы можно следующими способами:
- Запустите командную строку через меню «Пуск». Пропишите в ней значение: net stop wuauserv, подтвердите его Enter. Это поможет остановить работу «Центра обновлений». Затем внесите в командной строке: net start wuauserv и снова нажмите Enter. Теперь вам останется лишь повторно запустить обновление файлов. Вы перезапустили «Центр обновлений».
- Можно пойти иным путем – запретить Windows обновлять драйверы или другие компоненты. Для этого нужно открыть в «Центре обновления» список изменений, которые планируется внести на ваш ПК. Среди этих обновлений нужно найти драйверы. Чаще всего конфликт вызывает ПО для звуковой карты или видеоадаптера. Обнаружить их можно по названиям: Realtek, Radeon, GeForce. Удалите маркеры с обновлений, содержащих в названии эти слова.
Дополнительно избавиться от проблемы можно при помощи простой перезагрузки. Если ни один из способов не подошел, то можно поставить утилиту Microsoft Fix It. Эта бесплатная программа, которая анализирует и устраняет ошибки системы. Если вы не хотите скачивать дополнительно ПО, то можно прописать в командной строке sfc/scannow . Это активирует возможности системы для самостоятельного восстановления. При помощи cCleaner удалите временные файлы и исправьте реестр. Антивирусной программой устраните уязвимости системы.
Код ошибки c0000005
Самым необычным считается код ошибки c0000005 Windows 7. Дело в том, что неизвестен источник ее возникновения. Она может возникнуть при запуске приложений и в других случаях. Чаще всего с ней сталкиваются владельцы авторских сборок ОС и пиратских версий. Для устранения проблемы необходимо:
- В поисковой строке меню «Пуск» прописать wusa. exe /uninstall /kb:2859537 . А затем нажать Enter. Система найдет некорректное обновление, а затем удалит его в автоматическом режиме. Обязательно перезагрузите компьютер после этого действия. Если ошибка сохранилась поступите аналогично еще с двумя запросами: wusa. exe /uninstall /kb:2882822 и wusa. exe /uninstall /kb:971033 .
- Обновления можно удалить и вручную. Для этого нужно зайти в «Центр обновлений», а затем просмотреть установленные компоненты. В списке может быть не одна сотня установленных обновлений, среди них вам нужно найти те, что имеют коды: KB2859537, KB2872339, KB2882822, KB971033. Выделяйте их правой клавишей мыши и выбирайте из контекстного меню позицию «Удалить».
- Если первые два способа вам не подошли и ошибка сохранилась, тои необходимо перезагрузить ПК и вол время включения его нажать F8. На экране появится список, среди которого нужно выбрать «Устранение неполадок». Затем вам нужно будет выбрать язык общения с машиной и ввести пароль администратора (если установлен). Запустите командную строку и введите DISM /Image:C:\ /Get-Packages. Перед вами появится много информации, среди которой нужно найти сведения об обновлениях: KB2859537, KB2872339, KB2882822, KB971033. Запустите обычный блокнот. В ней скопируйте удостоверения пакетов с перечисленными номерами. Далее в командной строке введите: DISM /Image:C:\ /Remove-Package /PackageName: (имя скопированного пакета). Нажмите Enter. Это позволит вам удалить нужные пакеты.
- Зайдите в папку С:\Windows\SoftwareDistribution\Download . Удалите из нее все файлы, которые можно. Затем проведите восстановление системы, перезагрузите ПК.
- Откатите драйвера на звуковой и видеокарте.
Теперь вы знаете все коды ошибок синего экрана Windows 7 и способы их устранения. Если у вас остались вопросы, то их можно задать в комментариях. Также мы ждем ваших историй и того, что вы поделитесь нашей статьей с друзьями.
Методы исправления ошибки 0x00000000 или память не может быть Read
При запуске игры Apex Legends может появиться ошибка 0x00000000 с сообщением Память не может быть Read. Возникает она как на Windows 7, так и на более поздних сборках Windows 8 и 10. Причин такой ошибки много: повреждение файлов программы, отсутствие нужных обновлений, повреждение параметров реестра. Для каждой версии операционной системы имеются свои способы решения проблемы.
Как исправить ошибку 0x00000000 или память не может быть Read на Windows 7?
Если при запуске игры Apex Legends на Windows 7 у вас появилась ошибка 0x00000000, то стоит проверить систему на вирусы с помощью антивируса с обновленными вирусными базами. Далее стоит запустить командную строку с правами Администратора и ввести sfc /scannow.
Если инструмент не обнаружил нарушения целостности, то стоит внести правки в системный реестр. Для этого выполняем следующие действия:
- Откроется окно редактора реестра. Переходим по ветке HKEY_LOCAL_MACHINE\SOFTWARE\Microsoft\Windows NT\CurrentVersion\Image File Execution Options. На последнем разделе, а именно «Image File Execution Options», нажимаем правой кнопкой мыши и из всплывающего меню выбираем «Создать», «Раздел».
- Присваиваем разделу название «r5apex. exe». Теперь нажимаем на новом разделе правой кнопкой мыши и выбираем «Создать», «Раздел». Называем раздел «PerfOptions».
- Выделяем раздел «PerfOptions». В правой части окна нажимаем на пустом месте и выбираем «Создать», «Параметр DWORD (32 бита)». Присваиваем параметру название «CpuPriorityClass» и значение «3». Ставим отметку «Шестнадцатеричная» система исчисления.
- Закрываем реестр и перезагружаем систему, чтобы изменения вступили в силу.
Проблема должна быть решена. Если ошибка память не может быть Read с кодом 0x00000000 продолжает появляться, стоит переустановить всю игру.
Как исправить ошибку 0x00000000 на Windows 8.1?
При появлении ошибки на компьютере с Windows 8.1 нужно установить два официальных обновлений:
После установки обновлений и перезагрузки ПК ошибка должна исчезнуть.
Исправление ошибки 0x00000000 на Windows 10
Для того, чтобы исправить ошибку 0x00000000 на компьютере с Windows 10, придется обновить всю операционную систему, а также, в некоторых случаях, пользователям помогла переустановка самой игры Apex Legends. Также при запуске данного приложения стоит на время отключить антивирус. Если ошибка исчезнет, то игру нужно внести в исключения антивируса. Если же ошибка не исчезла, то нужно написать в службу поддержки разработчика игр. Должен выйти патч для исправления неполадки.
Синий экран со стоп-кодом 0x00000019 (Windows 7): как исправить сбой?
Пользователи Windows (чаще всего именно седьмой версии) могут столкнуться с неприятной ситуацией, когда на стадии загрузки ОС появляется так называемый синий экран с сообщением о том, что в системе произошла ошибка в Windows 7 0x00000019. Как исправить ситуацию? Для начала следует выяснить, что это за сбой и что послужило первопричиной его возникновения.
Что означает ошибка?
Сначала нужно обратить внимание на сообщение. Сбой этого типа обычно в описании проблемы содержит строку BAD_POOL_HEADER с дампом памяти. О чем это говорит?

Как правило, появление такого сообщения на синем экране связано с тем, что система не может выделить достаточный объем памяти какому-то исполняемому при старте процессу.
Причины появления сбоя
Хотя и считается, что появление подобного сбоя не имеет четко выраженных причин, большинство специалистов все же склоняются к мысли, что их можно назвать несколько, а именно:
- наличие ошибок на жестком диске (в системном разделе);
- повреждение файловой системы NTFS;
- конфликты оборудования (чаще всего это связано с видеокартами, для которых установлена звуковая схема High Definition Audio);
- конфликты на уровне установленного программного обеспечения (антивирусы и другие средства защиты).
Именно описанные ситуации являются самыми распространенными, когда появляется сбой в Windows 7 0x00000019. Как исправить проблему? Рассмотрим самые оптимальные решения для каждой из выше представленных ситуаций.
Синий экран Windows 7 (0x00000019): как исправить простейшим способом?
Поскольку сбой проявляется именно на стадии загрузки, когда старт ОС оказывается невозможным, первым делом можно попытаться выполнить ее откат до предыдущего состояния. Можно попробовать просто выключить компьютер принудительным способом, а затем включить вновь. Однако автоматическое восстановление может и не начаться, а на экране снова появится сбой в Windows 7 0x00000019. Как исправить ошибку в этом случае?

Выход самый простой: при загрузке необходимо нажать F8, а из появившегося меню выбрать старт последней удачной конфигурации. Естественно, такой метод срабатывает только при условии того, что на компьютере изначально не были удалены последние контрольные точки (например, для очистки места на винчестере).
Код STOP 0x00000019 на Windows 7: как исправить сбой средствами системы
Иногда вышеописанный метод помогает. Но, как показывает практика, в большинстве случаев таким способом устранить проблему не получается, а в системе снова выдается ошибка 0x00000019 (Windows 7). Как исправить ее? Для начала необходимо произвести проверку диска.
Сделать это можно, если использовать при старте ОС безопасную загрузку (меню после нажатия F8). Если система хоть как-то стартует, необходимо через меню «Выполнить» вызвать командную консоль (cmd) и ввести в ней строку CHKDSK. Обратите внимание, что команда прописывается без каких бы то ни было дополнительных атрибутов, хотя их применение тоже не исключается. Если система не стартует, можно воспользоваться загрузкой со съемного носителя флешки или диска восстановления, а затем проделать аналогичные действия.

В случае с системой NTFS можно применить универсальное средство проверки системных компонентов – команду sfc/scannow. В обоих случаях по завершении выполнения команд потребуется перезагрузка, а иногда в качестве дополнительной меры придется запустить ручное обновление системы и установить все найденные апдейты.
Устранение проблем с графическим адаптером
Однако в случае конфликтов оборудования с программной частью операционной системы предыдущий способ эффекта не даст, и снова на экране появится сбой в Windows 7 0x00000019. Как исправить ошибку, если ничего пока еще не помогло?

В этом случае нужно снова произвести загрузку в режиме Safe Mode, как было описано выше, и использовать «Центр обновления». Многие могут возразить по поводу такого решения, поскольку считается, что основной причиной являются драйверы. Нет. Тут как раз сбой возникает из-за отсутствия или некорректной установки апдейтов. Поэтому нужно зайти на официальный ресурс Microsoft, а затем загрузить и установить обновление с номером КВ2862768, которое как раз и устраняет конфликты графического драйвера для HD Audio в режиме работы HDMI (к сожалению, самостоятельно оно инсталлируется не всегда, поскольку является необязательным).
Возможные решения, касающиеся антивирусов
Но и это еще не все. На уровне некорректной работы антивирусного программного обеспечения тоже может появляться ошибка в Windows 7 0x00000019. Как исправить ее применительно к защитным приложениям? Самым простым решением станет полное удаление установленного антивируса в режиме безопасного старта. Как свидетельствуют отзывы пользователей, чаще всего данная проблема касается бесплатного антивируса Avast.

Деинсталлируйте этот пакет и замените его другим антивирусом (например, Eset NOD32), после чего попробуйте произвести рестарт ОС. Возможно, это и сработает (конечно, только при условии, что первопричиной сбоя действительно был антивирус). Отдельно обратите внимание на процедуру полного удаления защитного ПО. Обычная деинсталляция его полностью может не удалить, поэтому рекомендуется использовать программы-деинсталляторы или специально разработанные для этого утилиты от самих разработчиков антивирусов.
https://smartbobr. ru/poleznosti/kody-oshibok-windows-7/
https://softikbox. com/metody-ispravleniya-oshibki-0x00000000-ili-pamyat-ne-mozhet-byt-read-28898.html
https://www. syl. ru/article/345435/siniy-ekran-so-stop-kodom-x-windows-kak-ispravit-sboy