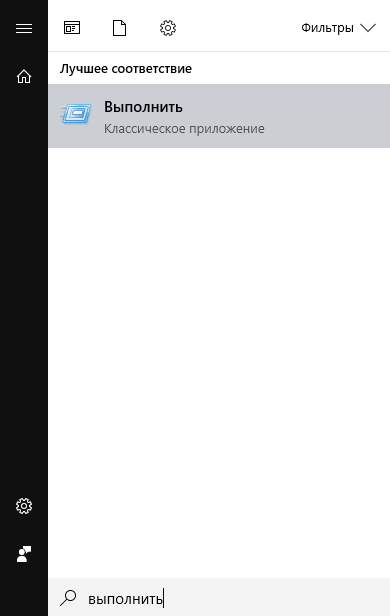Многие пользователи сталкиваются с ошибкой 0x8007000d при попытке обновить Виндовс 10 до последней версии. После появления этого сообщения, пользователи операционной системы от Microsoft больше не могут получать ежемесячные обновления безопасности. Иногда получается инициализировать процесс получения новой версии, но неисправность опять появится на старте закачки файлов или уже в процессе интеграции нововведений.
Почему появляется ошибка?
0x8007000d ошибка обновления Windows 10 происходит в основном из-за двух причин:
- Повреждены системные файлы;
- Устарели компоненты системы загрузки и интеграции новых патчей;
Код 0x8007000d появляется при попытке загрузки и установки обновлений или при активации ОС или продукта MS Office. Эта неисправность также известна как сбой активации и появляется, когда файлы активации не найдены.

Любое изменение ОС затрагивает основные файлы. Причем постоянно идет сверка на соответствие с «заводским» состоянием. Если какой-либо элемент не отвечает заданным параметрам, то система отказывается проводить обновление. Потому что, это потенциально приведет к окончательной поломке.
Для того, чтобы исправить эту проблему, необходимо проверить различные элементы системы.
Методы решения ошибки
Поскольку современные операционные системы – это сложный модульный инструмент, в нем часто возникают сбои. Поэтому Microsoft также разрабатывает специальные штатные утилиты, способные восстановить системные файлы, устранить проблемы и восстановить предыдущее рабочее состояние Виндовс без ошибки 0x8007000d.
Метод 1: запуск проверки файлов
Данная программа является штатной для ОС и запускается из командной строки. Чтобы попробовать исправить код неисправности 0x8007000d сделайте:
- Нажмите правой кнопкой на меню «Пуск» и выберете пункт «Windows PowerShell (администратор).
- Затем последовательно введите данные команды:
dism /online /cleanup-image /restorehealth
dism /online /cleanup-image /StartComponentCleanup
- После завершения процедур, перезагрузите компьютер и попробуйте обновить ОС.
Метод 2: средства устранения неполадок
Это встроенная утилита, которая может помочь вам исправить некоторые общие проблемы, в том числе 0x8007000d ошибку обновления Windows 10.
- Нажмите сочетание клавиш Win+I, чтобы открыть окно настроек, и переходим в последний пункт «Обновление и безопасность».
- В левой части выбираем пункт «Устранение неполадок». После появится список с возможностями исправления ошибок. В конце этого списка будет значится «Обновление Windows». Затем нажмите на него и подтвердите процесс начала устранения неполадок
Программа работает автоматически. Придется подождать пока операция закончится.
Метод 3: применить редактор групповой политики
Редактор групповой политики также может быть полезен для исправления неисправности с кодом 0x8007000d. Некоторые пользователи подтверждают, что это может помочь. Так что, стоит попробовать.
- Для запуска редактора групповой политики нажмите сочетание клавиш Win+R. Далее вводим gpedit. msc и нажмите OK.
- В следующем окне повторите действия со скриншота: выбираем пункт Конфигурация компьютера – Административные шаблоны – Компоненты Windows – Центр обновления Windows. В правой части находим «Настройка автоматического обновления» и открываем для редактирования (нажать правой кнопкой и выбрать пункт «редактировать).
- В появившемся окне ставим селектор на «Включено», а в нижней части выбираем необходимые параметры.
Вывод
Вышеперечисленные способы исправления кода ошибки 0x8007000d помогают большинству пользователей. Тем не менее, у некоторых пользователей может не получиться избавиться от проблемы. Самым верным способом устранить неполадку является чистая переустановка операционной системы. В любом случае, изначально попробуйте представленные методы.
Ошибка 0x8007000d при обновлении Windows: как исправить?
Если вы читаете данную статью, то наверняка столкнулись с ошибкой 0x8007000d, верно? Эта ошибка способна появляться в Центре обновления всякий раз, когда пользователь ОС Windows попробует проверить наличие новых обновлений, а также попытается установить их.
В сообщении ошибки будет утверждаться, что Центр обновления столкнулся с трудностями, вследствие чего найденные обновления не удалось установить. В общем, вполне распространенная проблема с обновлениями, с которой могут столкнуться многие пользователи всевозможных версий Windows, начиная от XP и заканчивая «десяткой».
Такая ошибка 0x8007000d является рядовой проблемой с Центром обновления, то и методы борьбы с ней будут представлять собой классический набор из решений, которые запросто справятся с ней. В данный набор войдут утилиты SFC, DISM, средство устранения неполадок и, конечно же, сброс компонентов Центра обновления Windows.
0x8007000d: руководство по решению ошибки
alt=»0x8007000d» width=»609″ height=»383″ />
Метод №1 System File Checker
Давайте начнем с самого простого – использование системной программы System File Checker. Данная утилита нацелена на то, чтобы проверить целостность ваших системных файлов, так как именно из-за их повреждения и могла возникнуть ошибка 0x8007000d.
Использовать System File Checker можно только с помощью Командной строки. Чтобы получить доступ к Командой строке вам нужно нажать правой кнопкой мыши на Пуск и выбрать «Командная строка(администратор)».
Заметка: если ваш компьютер работает на базе операционной системы Windows 7 – получить доступ к Командной строке нужно немного по другому. Откройте меню Пуск, после чего пройдите в папку «Стандартные». Затем нажмите правой кнопкой мыши на Командную строку и выберите «Запустить от имени Администратора».
Как только вы запустите Командную строку, впишите в нее коротенькую команду sfc /scannow и нажмите на Enter на клавиатуре. После ввода команды сразу же начнется процесс сканирования ваших системных файлов. Если системная утилита найдет какие-то повреждения в них, то она попытается устранить их, что в большинстве случаев, получается осуществить.
Процесс сканирования системных файлов может затянуться на достаточно длинный промежуток времени, который будет основываться на конфигурации вашей системы. Как только он закончится, System File Checker предоставит вам сводку сканирования, где вы сможете найти информацию о найденных повреждениях, и были ли они устранены.
Если утилита System File Checker восстановила поврежденные файлы – пройдите в Центр обновления Windows, и проверьте наличие ошибки 0x8007000d. Вероятно, вы она была уже разрешена и теперь вы можете спокойно приступить к установке обновлений.
Метод №2 DISM
В этом методе мы с вами станет использовать системную программу «Система обслуживания образов развертывания и управления ими» или же проще – DISM. Данная утилита применяется большинством пользователей для восстановления образа системы, чтобы исправить всевозможные проблемы в Windows. Если SFC вам не смогла помочь в решении ошибки 0x8007000d, то DISM определенно это сделает.
Снова откройте Командную строку, как это уже было ранее показано в первом пункте, если вы ее закрыли. Далее вам потребуется ввести в строку несколько команд для проверки, сканирования и восстановления образа системы. Итак, введите в Командную строку следующее:
- DISM /Online /Cleanup-Image /CheckHealth
- DISM /Online /Cleanup-Image /ScanHealth
- DISM /Online /Cleanup-Image /RestoreHealth
Завершив ввод команд для утилиты DISM, выполните перезагрузку системы. Как только снова войдете в систему, перейдите в Центр обновления Windows. На этот раз ошибки 0x8007000d быть не должно. Однако, если же вы с ней все же столкнулись, то у нас припасена еще парочка методов, которые определенно помогут вам.
Метод №3 Применение средства устранения неполадок
Разумеется, компания Майкрософт в курсе несовершенства своей операционной системы Windows, и она уж точно знает о таких ошибках, как 0x8007000d. В связи с этим, они выпустили средство устранения неполадок Центра обновления Windows, которое каждый желающий и, что более важно, нуждающийся пользователь их продукции может загрузить для себя.
Пройдите по этой ссылке на официальный сайт Майкрософт и загрузите средство к себе на компьютер. Сделав это, запустите его из любой удобной для вас директории – это не имеет значения. Как только вы это сделаете, перед вами появится небольшой список элементов – выберете Центр обновления Windows и двигайтесь по утилите, выбирая «Далее».
Просто следуйте подсказкам на экране, которые будут предоставляться вам средством устранения неполадок, и вы, с большой вероятностью, разрешите ошибку 0x8007000d. Однако, если вам даже не помогло специальное средство, и в Центре обновления все еще возникает данная ошибка, то давайте попробуем кое-что другое.
Метод №4 Сброс компонентов Windows
Давайте попробуем избавиться от ошибки 0x8007000d с помощью сброса компонентов Центра обновления Windows. Для это вам снова понадобится прибегнуть к услугам Командной строки(нажмите Win+X→Командная строка(администратор)». Как только откроете Командную строку, вам потребуется ввести в нее огромный ряд команд. В общем, времени придется потратить довольно много.
Итак, введите в командную строку следующее:
Длительный процесс, но он определенно того стоил. Попробуйте снова зайти в Центр обновления Windows, дабы убедиться, что ошибка 0x8007000d была устранена.
Ошибка 0x8007000d при обновлении Windows: как исправить?
Появление на вашем компьютере ошибки с кодом 0x8007000d обычно означает, что на диске есть файл, запрашиваемый Центром обновления Windows, но получить доступ к нему не удалось, так как тот поврежден или отсутствует. Это происшествие не даст вам провести обновление для операционной системы Windows 10 и любых ее компонентов. Также возможной причиной этой ошибки могли стать какие-либо поврежденные драйвера.
Ошибка 0x8007000d является, пожалуй, одной из самых обычных и распространенных проблем с Центром обновления Windows. Решается она практически тем же набором методов, какие применяются и в случае других ошибок. Сразу же к ним и перейдем.
Методы решения для ошибки 0x8007000d
alt=»0x8007000d-error_en. jpg» width=»622″ height=»394″ />
Метод №1 Использование Устранения неполадок с совместимостью
Если у вас возникла данная проблема, когда вы попытались установить определенный драйвер, то вам может помочь средство Устранения несовместимости для этого драйвера. Для этого сделайте следующее:
- Откройте Проводник Windows нажатием комбинации клавиш Win+E.
- Пройдите в ту папку, в которой у вас содержится установщик драйвера.
- Нажмите на установщик правой кнопкой мыши и выберите «Исправление проблем с совместимостью».
- Нажмите на пункт «Диагностика программы».
- Сразу же на следующей экране, выберите проблемы, которые вы испытываете с драйверов, кликните «Далее».
- Выберите старшую версию операционной системы Windows, на которой будет работать драйвер(Windows 7 будет хорошим выбором, так как она является самой стабильной версией из всех ОС).
- Кликните «Далее» и выберите «Проверить программу…»
- Запустите установщик, как вы обычно делали до этого, и если все пойдет нормально, то выберите «Да, сохранить параметры для этой программы».
Если все дело заключалось в совместимости, то такой метод решит для вас проблему с «неустанавливающимся» драйвером и ошибкой 0x8007000d. В другом же случае переходим к следующему методу.
Метод №2 Ручной сброс компонентов Центра обновления Windows
Сброс компонентов Центра обновления Windows может решить вашу проблему. Для сброса сделайте следующее:
- Нажмите одновременно кнопки Win+X и выберите «Командная строка(администратор)».
- Последовательно вписывайте эти команды в Командную строку и не забывайте подтверждать их нажатием на Enter:
- net stop bits
- net stop wuauserv
- net stop appidsvc
- net stop cryptsvc
- Del “%ALLUSERSPROFILE%Application DataMicrosoftNetworkDownloaderqmgr*.dat
- regsvr32.exe atl. dll
- regsvr32.exe urlmon. dll
- regsvr32.exe mshtml. dll
- regsvr32.exe shdocvw. dll
- regsvr32.exe browseui. dll
- regsvr32.exe jscript. dll
- regsvr32.exe vbscript. dll
- regsvr32.exe scrrun. dll
- regsvr32.exe msxml. dll
- regsvr32.exe msxml3.dll
- regsvr32.exe msxml6.dll
- regsvr32.exe actxprxy. dll
- regsvr32.exe softpub. dll
- regsvr32.exe wintrust. dll
- regsvr32.exe dssenh. dll
- regsvr32.exe rsaenh. dll
- regsvr32.exe gpkcsp. dll
- regsvr32.exe sccbase. dll
- regsvr32.exe slbcsp. dll
- regsvr32.exe cryptdlg. dll
- regsvr32.exe oleaut32.dll
- regsvr32.exe ole32.dll
- regsvr32.exe shell32.dll
- regsvr32.exe initpki. dll
- regsvr32.exe wuapi. dll
- regsvr32.exe wuaueng. dll
- regsvr32.exe wuaueng1.dll
- regsvr32.exe wucltui. dll
- regsvr32.exe wups. dll
- regsvr32.exe wups2.dll
- regsvr32.exe wuweb. dll
- regsvr32.exe qmgr. dll
- regsvr32.exe qmgrprxy. dll
- regsvr32.exe wucltux. dll
- regsvr32.exe muweb. dll
- regsvr32.exe wuwebv. dll
- net start bits
- net start wuauserv
- net start appidsvc
- net start cryptsvc
Метод №3 Запуск DISM
Если вам не помог предыдущий метод, то вы можете попробовать запустить средство «Система обслуживания образов развертывания и управления ими» или просто коротко DISM, которое уже встроено в вашу систему и может решить проблему с поврежденными файлами.
- Нажмите комбинацию клавиш Win+X и выберите из контекстного меню пункт «Командная строка(администратор)».
- Впишите команду dism. exe /online /cleanup-image /scanhealth и нажмите Enter.
- Как только закончится выполнение предыдущей команды, введите dism. exe /online /cleanup-image /restorehealth и нажмите Enter.
- После выполнения, закройте Командную строку.
Определенно какой-то из методов сможет помочь вам с ошибкой 0x8007000d, которая, кстати, является очередной проблемой в Windows 10, оставшейся в ней даже после двух лет ее жизни. Как только вы избавитесь от проблемы, то сможете спокойно выполнить задуманное обновление в Центре обновления Windows.
Нашли опечатку? Выделите текст и нажмите Ctrl + Enter
При попытке установки, обновления или активации ОС Виндовс 10 юзер может столкнуться с ошибкой под кодом 0x8007000d, сигнализирующей о повреждении установочных файлов. Указанная проблема может быть вызвана целым рядом причин, связанных с обновлением PC, требуя выполнения ряда шагов для исправления возникшей дисфункции. В данной статье я расскажу о сути данной ошибки, а также поясню, как её исправить.
Шаг №3. Восстановите имеющийся образ Виндовс
Запустите командную строку, в которой последовательно наберите следующие директивы:
Затем вновь попробуйте выполнить обновление вашей системы.
Шаг №4. Перезапустите службы обновления
Следующим шагом является перезапуск служб, ответственных за обновление Виндовс.
- В строке поиска панели задач наберите services. msc и нажмите ввод.
- В открывшемся окне найдите службы «Центр обновления Виндовс» и «Установщик Виндовс» и перезапустите их.
- Для этого необходимо нажать на каждую из упомянутых служб в списке, и вверху слева выбрать «Перезапустить службу» (а если она отключена по каким-то причинам – тогда «Запустить службу»).
Шаг №5. Установите обновление «KB947821»
Перейдите на сайт Майкрософт, выберите указанное обновление для Виндовс 10, и установите его в систему.
Затем загрузитесь в безопасном режиме, запустите командную строку, и в ней последовательно введите:
Потом загрузитесь уже в обычном режиме, и просмотрите результат.
Установите апдейт «KB947821» на ваш PC
Шаг №6. Используйте инструментарий утилиты sfc
Для проверки целостности системных файлов также можно воспользоваться функционалом утилиты sfc, позволяющей проверить, и при необходимости восстановить, целостность упомянутых файлов. Для работы с ней вновь запустите командную строку, в которой наберите:
Шаг №7. Выполните откат системы на раннюю стабильную точку
В некоторых случаях действенным вариантом решения проблемы 0x8007000d в Windows 10 стал откат системы на ранее, более стабильное, состояние.
- Для этого запустите командную строку от имени администратора, в ней введите «rstrui», и нажмите на «Enter».
- В появившемся окне выберите точку восстановления, при которой не наблюдалось рассматриваемых проблем с обновлением, и откатите на неё ваш PC.
Заключение
Решением ошибки 0x8007000d станет комплекс перечисленных выше советов, позволяющих избавиться от возникшей дисфункции при попытке установки или обновления ОС. Особое внимание советую обратить на первый, третий и пятый шаги – они показали наибольший процент эффективности при избавлении от указанной проблемы.
Ошибка 0x8007000d – технический сбой, возникающий на операционных системах семейства Windows. Проблема распространенная и встречается как при обновлении драйверов, так и при вводе ключа активации ОС, а потому и однозначного решения возникающих неполадок не бывает – придется перепробовать разные варианты действий.
alt=»error_0x8007000d_nedopustimye_dannye_01.png» width=»366″ height=»184″ />
Установщик обнаружил ошибку: 0x8007000d. Недопустимые данные.
Причинно-следственная связь
Разработчики из Microsoft выделяют четыре сценария, которые приводят к появлению уведомления «error code: 0x8007000d»:
- При установкеWindows. Причина – установочные файлы записаны с ошибками, повреждены или же недоступны. Решение – сменить загрузочный носитель (желательно с DVD-диска на внешний накопитель, вроде USB-флешки), отказаться от сборок в пользу классического образа операционной системы, который легко загрузить с официального сайта Microsoft. Альтернативный вариант действий – пересоздать загрузочный носитель с помощью утилиты Rufus, следуя инструкциям от разработчиков.
При активации ОС. Причина – активационный ключ не может быть добавлен в Windows из-за недостаточного уровня доступа к ветке реестра HKEY_LOCAL_MACHINE. Решение – открыть «Пуск», в нижней части интерфейса обратиться к поиску и набрать команду «Выполнить».
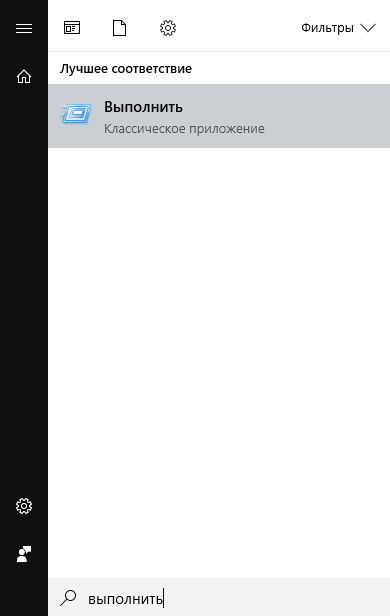
После – вписать в появившееся текстовое поле regedit и нажать Enter.
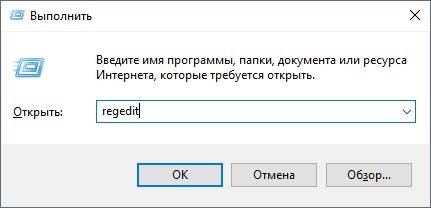
В отобразившемся реестре нажать правой кнопкой мыши на пункт HKEY_LOCAL_MACHINE и выбрать пункт меню «Разрешения».

- Проставить галочки полного доступа и нажать «Ок». Перезагрузить компьютер и попробовать провести активацию заново.
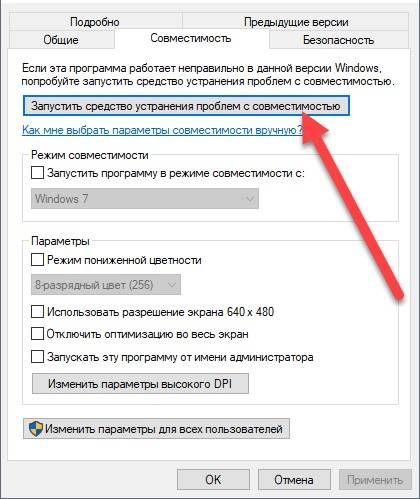
При обновлении драйверов. Причина – несовместимость программного обеспечения с текущей версией операционной системы. Как исправить – загрузить новую версию драйвера или воспользоваться функцией «Устранение несовместимости». Порядок действий следующий: нажать правой кнопкой на исполняемый файл с расширением *exe и, вызвав выпадающее меню выбрать пункт «Свойства». В открывшейся панели перейти в раздел «Совместимость», а после – выбрать вариант с запуском средства устранения неполадок.
- Если не помогло – придется попробовать убрать неполадку вручную – выставив специальный режим совместимости в одноименном разделе. На Windows 10, к примеру, стоит работать в режиме совместимости с Windows
- При обновленииWindows. Причина – техническая неполадка, связанная или с нарушением работы жесткого диска (а иногда и интерфейса SATA), не работающей в BIOS опции Secure Boot (стоит сразу же проверить подобный нюанс, в особенности на ноутбуках), или же неисправностью операционной системы, которая не может определить версию недавних обновлений и загрузить новые.
Способы избавления
Если описанные выше сценарии исправить предлагаемыми способами не получилось, то придется воспользоваться следующими рекомендациями:
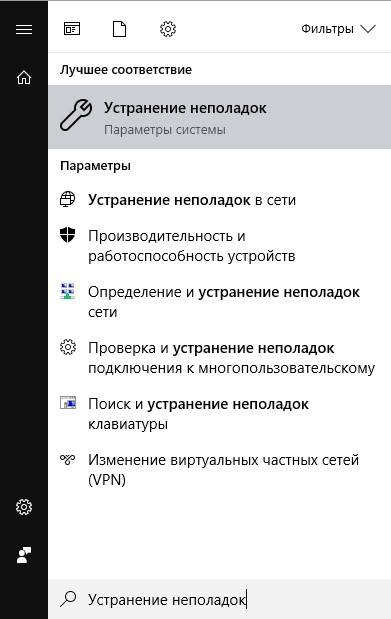
Использование инструментария Windows. Сервис «Устранение неполадок» уже давно стал частью семейства операционных систем Microsoft – и на «Семерке», и на «Десятке» лучшего способа исправить незначительные технические ошибки и не найти.
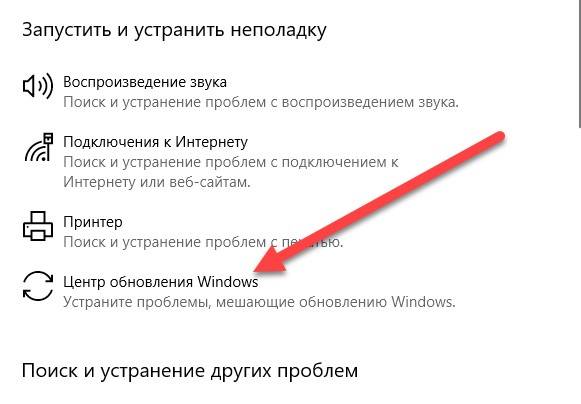
Вызывается сервис через панель «Пуск» и раздел поиск, куда придется ввести комбинацию «Устранение неполадок», а после того, как подходящий вариант появится на экране – нажать Enter.
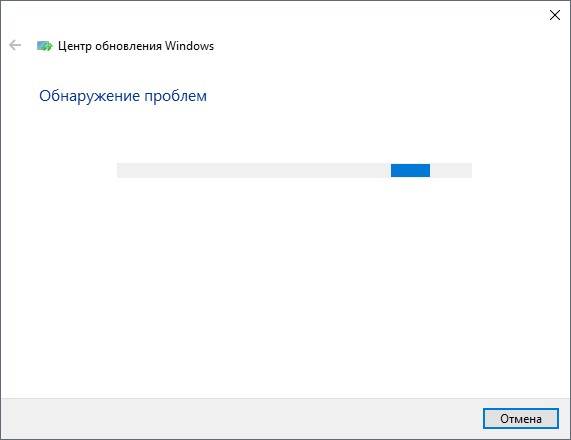
Половина работы уже сделана – осталось найти пункт «Центр обновления Windows» и подождать, пока не закончится проверка
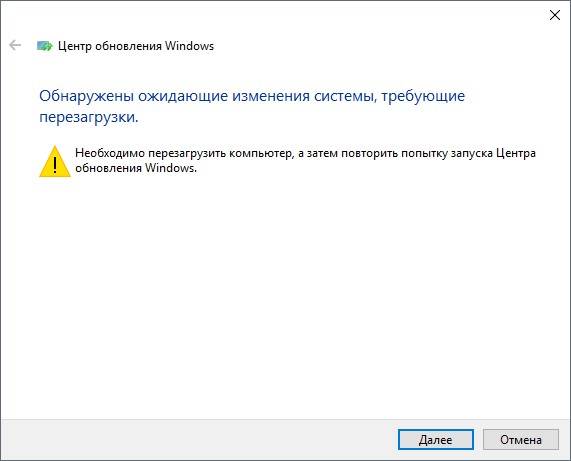
После проведенного анализа сервис выдаст инструкцию, связанную с дальнейшими действиями (перезагрузка компьютера, поиск обновлений, загрузка программного
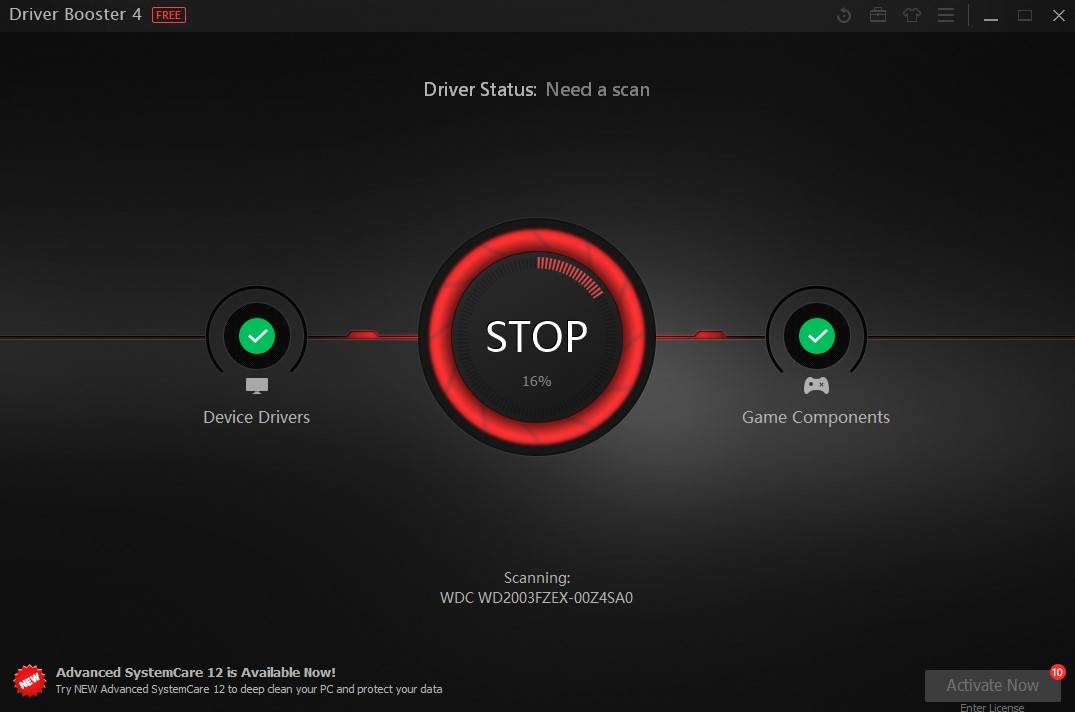
Обновление драйверов в автоматическом режиме. Ошибка 0x8007000d частенько возникает в тех случаях, когда драйвера на некоторые компоненты персонального компьютера давно устарели. В первую очередь речь об интерфейсе SATA, контроллерах центрального процессора и некоторых системных компонентах.
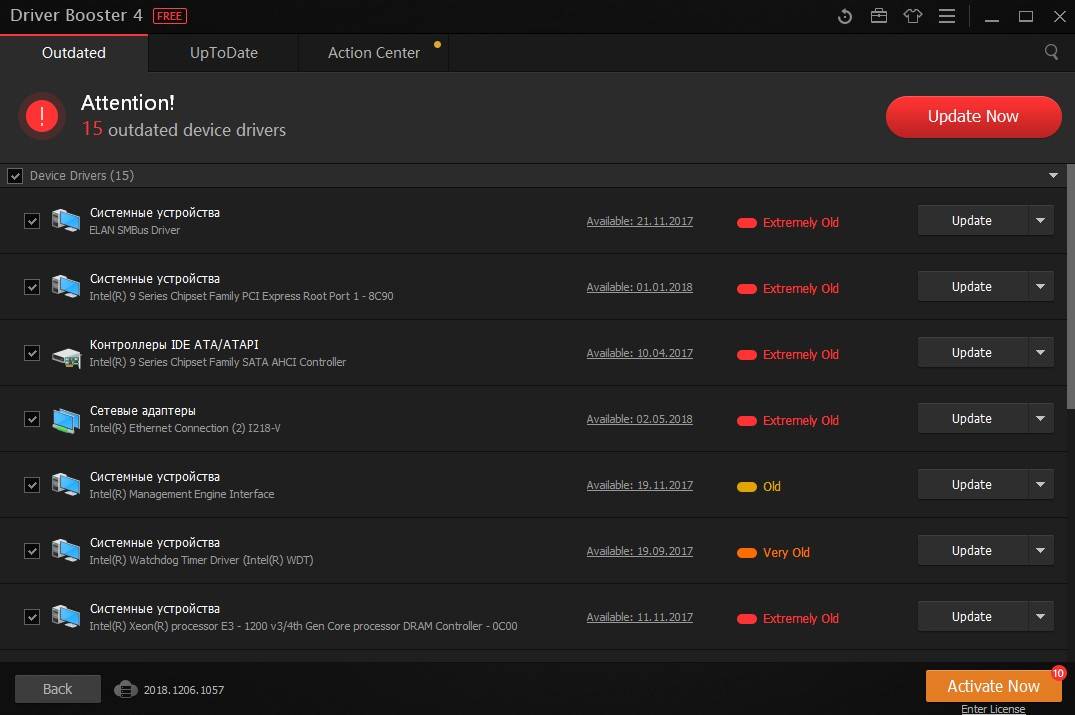
Решить проблему поможет мультифункциональный инструмент Driver Booster, способный в два счета отыскать свежие драйвера и вернуть работоспособность нерабочим элементам компьютера.
- Работать с Driver Booster легко – поиск запускается автоматически, заканчивается уже через 5 минут, а для установки всего необходимого придется только нажать на кнопку Update Now. Перезагрузка компьютера – обязательна.
Очистка каталога %systemroot%SoftwareDistributionDownload. Если обновление Windows не работает из-за проблем с проверкой версий, значит, пора перезапустить процесс вручную.
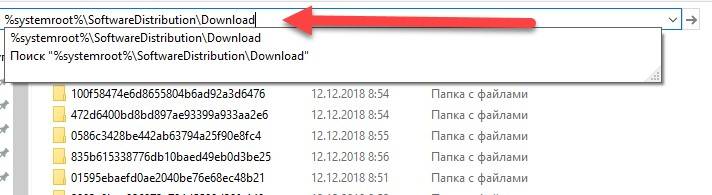 Сначала важно вызвать проводник комбинацией клавиш WIN + E. А после – ввести комбинацию %systemroot%SoftwareDistributionDownload в строку состояния и нажать Enter.
Сначала важно вызвать проводник комбинацией клавиш WIN + E. А после – ввести комбинацию %systemroot%SoftwareDistributionDownload в строку состояния и нажать Enter.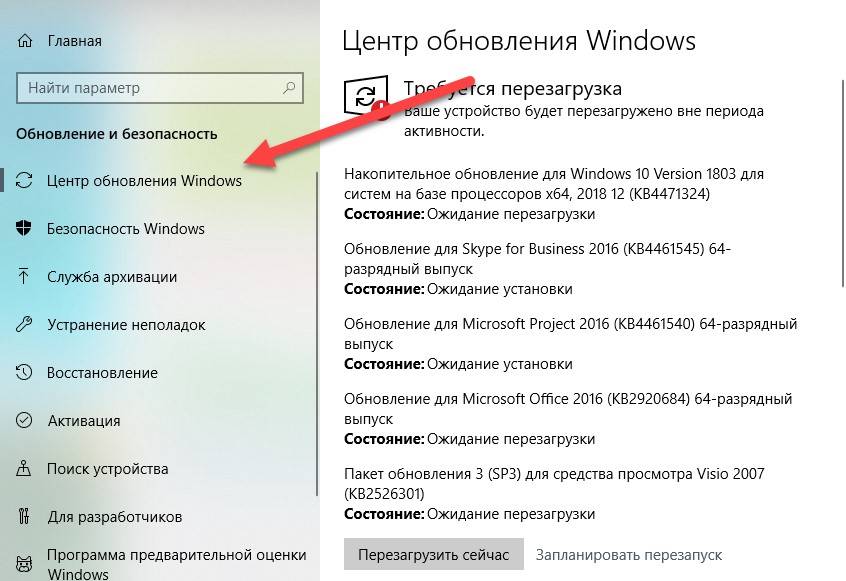
- После перехода в каталог рекомендуется выделить все файлы через CTRL + A и нажать Shift + Delete. Проделанные действия стоит подкрепить перезагрузкой компьютера. А после останется снова зайти в раздел «Центр обновлений Windows» и проверить появившиеся предложения.
Запуск DISM. «Система обслуживания образов развертывания» (DISM) встроена в Windows и предназначена для молниеносного поиска поврежденных файлов, которые мешают процессу обновления. Использовать DISM придется через командную строку, запущенную с правами администратора через меню «Пуск».
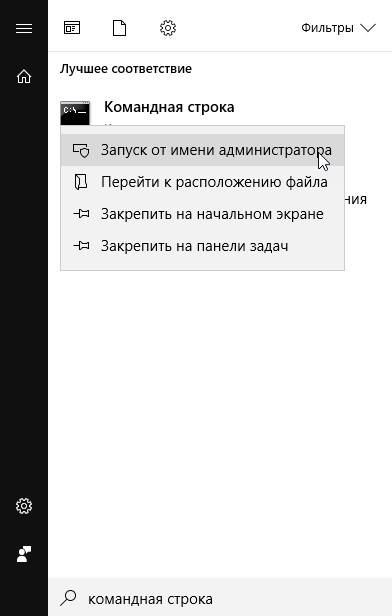 Далее – ввод команды dism. exe /online /cleanup-image /scanhealth и недолгое ожидание завершения процедуры.
Далее – ввод команды dism. exe /online /cleanup-image /scanhealth и недолгое ожидание завершения процедуры. 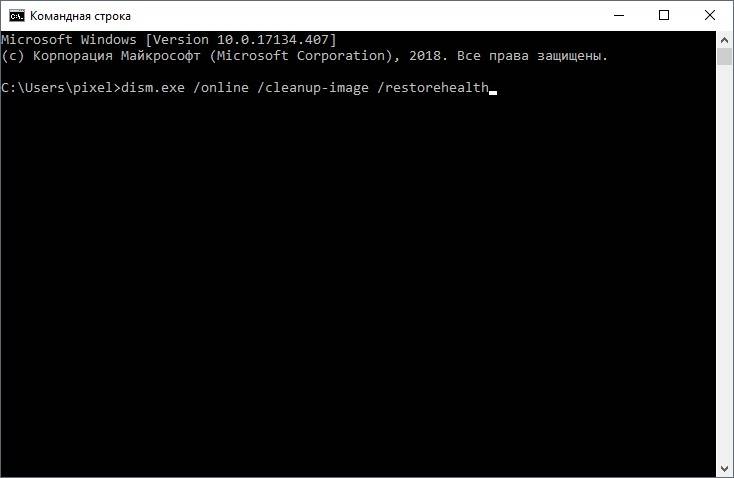 Источники:
Источники:https://fixbin. ru/0x8007000d-oshibka-windows-10/
https://geekhow. ru/os/windows/0x8007000d/
https://wind10.ru/programmy-i-prilozheniya/oshibka-0x8007000d-pri-obnovlenii-windows-kak-ispravit