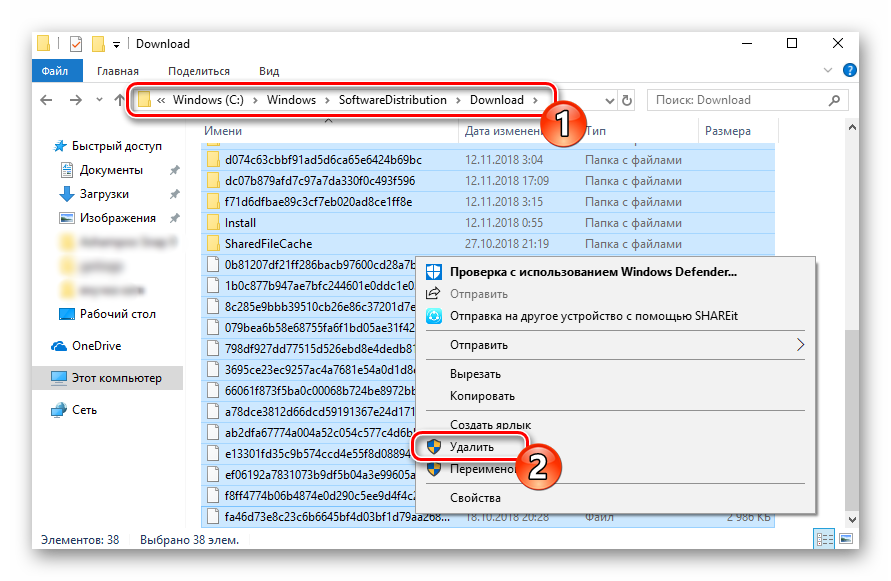Ошибка 0x8007042c при обновлении Windows 10
В Windows 10 нельзя полностью отказаться от приходящих обновлений. Они выпускаются с определённой периодичностью и спустя некоторое время после выпуска автоматически скачиваются и устанавливаются системой. Правда, процесс установки не всегда проходит хорошо, что вызывает различные ошибки, например, ошибку с кодом 0x8007042c. Именно она будет рассмотрена в статье.
Подготовительный этап решения проблемы
При получении сообщения об ошибке вы будет оповещены о том, что при установке файлов с обновлениями возникли трудности, но они будут исправлены автоматически. Но как показывает практика, в половине случаев автоматическое восстановление бесполезно, поэтому пользователю самостоятельно приходится налаживать работу Центра обновлений Windows.
Для начала, неважно, какой вариант устранения неисправности вы выберите, нужно очистить всё содержимое по адресу C:\Windows\SoftwareDistribution\Download\ . Чтобы удаление прошло успешно, вам потребуется воспользоваться правами администратора.
После того, как вы очистите указанную директорию, попытайтесь снова установить обновление. Если проблема не исчезла, то придётся прибегать к методам, рассмотренным ниже.

Вариант 1: Через основные службы
В результате системных сбоев и/или действий пользователей происходит отключение тех или иных служб, которые могут влиять качество производимых обновлений и другие функции. В контексте рассматриваемого варианта это и вызывает неполадки и ошибку с кодом 0x8007042c. Процесс решения проблемы выглядит следующим образом:
-
Вызовите строку «Выполнить», воспользовавшись комбинацией клавиш Win+R. В поле ввода нужно напечатать команду: services. msc и нажать Enter или «Ок» для применения.






Теперь вам нужно лишь дождаться повторного запуска установки обновлений или самостоятельно инициировать его через «Центр обновлений Windows».
Вариант 2: Проверка целостности системных файлов
При длительном пользовании Windows системные файлы могут нарушаться по тем или иным причинам, что будет приводить к различным ошибкам, в том числе и ошибке 0x8007042c. Выполнить диагностику системных файлов, а также их «починку» можно с помощью, встроенной в систему «Командной строки». Сам процесс выглядит следующим образом:
-
Выполните запуск «Командной строки». Это можно сделать через поисковую строку, которая вызывается нажатием по иконке лупы в «Панели задач». В поисковой выдаче нажмите правой кнопкой мыши по варианту «Командная строка». Из контекстного меню выберите пункт «Запуск от имени администратора».


Иногда на этапе сканирования или восстановления можно встретиться с ошибкой, где говорится о невозможности проведения процедуры. Скорее всего это обусловлено повреждением хранилища исходных файлов. В таком случае нужно выполнить восстановление информации при помощи другой утилиты, которая также вызывается с помощью «Командной строки»:
-
В уже запущенной от имени администратора «Консоли» пропишите команду DISM /Online /Cleanup-Image /ScanHealth и нажмите Enter для запуска утилиты.


Вариант 3: Деятельность вредоносного ПО
Ни один компьютер не застрахован от заражения вредоносным ПО, которое также может повлиять на установку обновлений. При наличии вирусов выполнение выше описанных инструкций может оказаться бесполезной тратой времени.
В таком случае рекомендуется выполнить проверку компьютера на вирусы любым возможным способом. Вы можете использовать сторонние и коммерческие антивирусы, однако в контексте данной инструкции рассмотрим процесс проверки с помощью Защитника Windows:
- Откройте Защитник Windows любым удобным для вас способом. Вы можете использовать поисковую строку, где нужно будет вбить имя искомого объекта.
- Далее нажмите на иконку щита, чтобы перейти непосредственно к настройкам сканирования системы.
Однако, если у вас имеется возможность, то лучше пользоваться коммерческими антивирусами, так как они могут найти больше угроз и устранить их при необходимости.
Вариант 4: Установка обновлений вручную
Если ни один из предложенных вариантов не помог решить проблемы, то попробуйте установить нужное обновление вручную. Это не решит проблему в долгосрочной перспективе, но поможет избавиться от ошибки 0x8007042c в краткосрочной перспективе.
На самом деле установка обновлений в Windows 10 вручную это не такая сложная процедура, как может показаться на первый взгляд:
- Для начала вам нужно будет узнать номер обновления. Обычно он написан в сообщении об ошибке или в «Центре обновлений Windows». Имеет вид «KBXXXXXXX».
- Теперь перейдите в «Каталог Центра обновлений Microsoft» и вбейте в поисковую строку номер требуемого обновления. Кликните по «Найти» или воспользуйтесь клавишей Enter.
Причина возникновения ошибки с кодом 0x8007042c изначально может быть неизвестна, поэтому справится с ней может быть сложно. Для того, чтобы наверняка избавиться от описанной проблемы, рекомендуется перебрать все представленные способы.
Как исправить ошибку 0x80070002 в Windows 7 и Windows 10?
Некоторые пользователи Windows 10 сообщают, что каждое обновление Windows, которое они пытаются установить, в конечном итоге завершается ошибкой с кодом ошибки 0x800f0845. В большинстве случаев пользователи сообщают, что эта проблема эффективно препятствует установке любых новых обновлений Windows.
Причины ошибки 0x800705bв Windows 10
Чтобы понять, как избавиться от ошибки 0x800705b4 в Windows 10, необходимо определиться с комплексом причин, вызывающих данную дисфункцию. К таким причинам относят следующие:
- Неполадки с интернет-подключением (в частности, сбой в работе службы DNS);
- Устаревшие драйвера для некоторых компонентов системы (или их сбой);
- Злокачественное действие вирусных программ;
- Блокировка интернет-подключения антивирусом или брандмауэром;
- Проблемы в работе роутера.
 Ошибка 0х80070216 в Windows 10 Redstone …
Ошибка 0х80070216 в Windows 10 Redstone …  Ошибка 0х80070216 в Windows 10 Redstone …
Ошибка 0х80070216 в Windows 10 Redstone …  Ошибка 0х80070216 в Windows 10 Redstone …
Ошибка 0х80070216 в Windows 10 Redstone …
После того, как мы разобрались с причинами появления данной дисфункции, можно переходить к алгоритму того, как пофиксить ошибку 0x800705b4 в Виндовс 10.
Почему появляется код ошибки Windows 0x80070002?
Код ошибки 0x80070002 чаще всего появляется при проведении различных важных манипуляций с системой:
- в процессе обновления Windows;
- при установке новой системы;
- при запуске мастера по диагностике;
- в остальных случаях:
- изменение инструмента для обеспечения безопасности;
- переименование диска;
- выполнение резервного копирования с пропуском отдельных элементов;
- сбои в ходе копирования или перемещения файлов;
- отклонение в работе разнообразных служб, чаще системных;
- восстановление из бекапа;
- обнаружение вирусной активности;
- сбои в работе антивируса;
- активация отдельных команд;
- неправильная установка или обновление драйверов или другого ПО;
- в ходе выполнения операций через шлюз Forefront;
- импортирование параметров в программах;
- запуск программ;
- нарушение активации приложений;
- активация диспетчера задач.
Ошибка 0х80070216 в Windows 10 Redstone … Ошибка 0х80070216 в Windows 10 Redstone … Ошибка 0х80070216 в Windows 10 Redstone … Ошибка 0х80070216 в Windows 10 Redstone … Windows — Страница 9 — Форум …
Всех действий, которые способны спровоцировать наступление ошибки, не перечислить, так как практически все манипуляции могут закончиться соответствующим сбоем. Преимущественно пользователи жалуются на наступление ошибки в процессе скачивания или установки обновления системы. Порой неправильное время или дата могут спровоцировать наступление неисправности и преждевременной остановки работы.
Причины ошибки 0x800700b7
- Установленное на вашем компьютере стороннее антивирусное программного обеспечение, которое препятствует системе восстановления получить доступ к некоторым файлам, так как те были отмечены в виде угрозы для системы. Заметьте, что даже системный антивирус может проделывать такое.
- Поврежденные системные файлы, которые стали таковыми в результате воздействия вирусов на них.
- Какая-то установленная программа могла изменить настройки системы, что привело к появлению проблемы.
- Неудачная или незавершенная установка программы, которая оставила некорректные записи в вашем реестре.
- Внезапное отключение питания, вследствие которого могли быть повреждены некоторые системные файлы Windows.
 Ошибка 0х80070216 в Windows 10 Redstone …
Ошибка 0х80070216 в Windows 10 Redstone …  dxerror. log и directx. log
dxerror. log и directx. log  Как исправить ошибку HRESULT 0x80073CF6 …
Как исправить ошибку HRESULT 0x80073CF6 …Исправление ошибки 0x80070422
Существует несколько проверенных способов устранения этой неисправности. В рамках одного из них пользователь входит в систему от имени администратора. Далее выполняются следующие действия:
1. Одновременно нажимаются кнопки Win и R.
2. Прописывается команда
3. В «Службы» выбирается «Центр обновления Windows» и нажимается «Свойства».
4. В «Общее» находится «Тип запуска» и нажимается «Автоматически», далее выбирается «Применить».
5. После этого компьютер перезагружается.
В том случае, когда проблема не устраняется, аналогичным образом проверяются другие службы.
В «Панель управления», куда пользователь попадает через «Пуск», необходимо выполнить еще три действия: Из вариантов визуализации следует выбрать «Крупные значки».
Далее открывается брандмауэр Windows.
После чего нажимается «Включение и Отключение брандмауэра Windows».
А в параметры настроек вносятся соответствующие коррективы, смотрим ниже на скриншот.
Бывает также, что ошибка появляется из-за вредоносного программного обеспечения. Для устранения этой причины рекомендуется проверить компьютер. Для удаления вирусных IT-продуктов можно использовать средство проверки безопасности Microsoft. Для этого разработан алгоритм простых действий: Необходимо посетить следующий системный ресурс: — us/
Пройдя по ссылке, в верхней части сайта находим кнопку «Загрузить», после чего скачиваем Microsoft Safety Scanner, следуя инструкциям, устанавливаем на свой компьютер представленное средство безопасности. Предложенный файл сохраняется на рабочем месте, объём установочного файла более 100 мегабайт.
По окончании установки нажимаем значок «Сканер безопасности корпорации Майкрософт», который может выглядеть как msert.
После этого, приняв условия лицензионного соглашения, пользователь дважды нажимает «Далее».
Нажимаем «Быстрая проверка» и «Далее».
После этого проводится сканирование системы и удаление вредоносного ПО.
Если проблема не исчезла, можно попробовать исследовать компьютер другими антивирусными программами и бесплатными утилитами, например, CureIt.
Выполните восстановление Центра обновления Windows
В процессе работы компьютера под управлением операционной системы Windows: при установке и удалении программ, при разрыве или нарушении соединения в процессе загрузки файлов, а также по ряду других причин — службы и компоненты могут быть повреждены.
Например, если случайно удалены или перемещены какие-то системные файлы, либо неверно применены групповые политики.
Воспользуйтесь специальной программой для диагностики Центра обновления. Это позволит автоматически устранить неполадки в его компонентах.
Способ 3: Запуск сканирования DISM и SFC
По мнению затронутых пользователей, эта конкретная проблема (невозможность установить определенное обновление Windows с кодом ошибки 0x800f0845) часто вызывается поврежденными системными файлами, которые в конечном итоге нарушают компонент WU (Центр обновления Windows).
Это выглядит как серьезная проблема, но хорошая новость заключается в том, что Windows 10 включает в себя несколько встроенных утилит (DISM и SFC), которые способны автоматически исправлять большинство случаев поврежденных системных файлов.
SFC (System File Checker) — это 100% локальный инструмент, который использует локально сохраненный архив для исправления экземпляров поврежденных файлов, заменяя их исправными копиями.
DISM (Deployment и Image Services and Deployment) использует подкомпонент WU для загрузки исправных эквивалентов поврежденных файлов, которые необходимо заменить. Хотя он превосходит SFC, на его эффективность может повлиять тот факт, что повреждение влияет на сам подкомпонент, который использует DISM.
Поскольку эти две утилиты работают по-разному, мы рекомендуем выполнять сканирование SFC и DISM в быстрой последовательности, чтобы максимально увеличить ваши шансы исправить поврежденный экземпляр, который вызывает 0x800f0845.
Начните с выполнения сканирования SFC и терпеливо дождитесь завершения операции. Для этого в командной строке введите и нажмите Enter команду:
sfc /scannowВыполнение сканирования SFC
Примечание: Прерывание операции до ее завершения может вызвать логические ошибки на жестком диске, что может привести к другим проблемам.
После завершения операции перезагрузите компьютер и дождитесь завершения следующего запуска, прежде чем начинать сканирование DISM.Для запуска DISM введите:
Dism /Online /Cleanup-Image /ScanHealth
Примечание: Для успешного завершения DISM необходимо надежное подключение к интернету, поэтому перед началом этой процедуры убедитесь, что вы подключены к стабильной сети.
После завершения второго сканирования перезагрузите компьютер и проверьте, завершена ли операция при следующем запуске компьютера.
Способ 5: обновление с использованием каталога Центра обновления Windows
Если ни один из перечисленных методов не позволил вам выявить и устранить основную причину кода ошибки 0x800f0845, вы всегда можете обойти компонент WU и установить обновление вручную — не полагаясь на локальный компонент Центра обновления Windows.
Вы можете сделать это легко с помощью каталога Центра обновления Майкрософт . Несколько затронутых пользователей подтвердили, что эта операция, наконец, позволила им довести сборку ОС до последней доступной версии.
ВАЖНО: имейте в виду, что этот метод не исправит основную причину, которая в итоге вызывает код ошибки 0x800f0845 . Это просто обходной путь, который должен позволить вам установить обновления.
Если вы решите пойти по этому пути, следуйте приведенным ниже инструкциям, чтобы установить обновления вручную через каталог Центра обновления Майкрософт:
- Перейдите по этой ссылке ( здесь ), чтобы перейти на официальный веб-сайт каталога обновлений Microsoft .
- Как только вы окажетесь внутри, используйте функцию поиска для поиска обновления, которое не удалось установить, с кодом ошибки 0x800f0845.
Поиск обновления для установки вручную
- Когда появятся результаты, определите версию, совместимую с вашей сборкой Windows, взглянув на архитектуру ОС и версию Windows.
- После того, как вы выберите обновление, которое необходимо установить на свой компьютер, нажмите кнопку «Загрузить» и дождитесь завершения процесса.
- После завершения загрузки перейдите в папку, в которую было загружено обновление и запустите установку.
- Следуйте инструкциям на экране для завершения установки, затем повторите шаги 2–5 с оставшимися обновлениями, которые не удалось установить.
- После успешной установки каждого ожидающего обновления перезагрузите компьютер и проверьте, исчезли ли ожидающие обновления с экрана Центра обновления Windows.
Применяем «Планировщик заданий»
- Нажимаем клавиши Win+R и в появившемся окошке вписываем сочетание , затем ОК;
- Итак, у нас открылся «Планировщик заданий», в нём нам нужно перейти по следующему адресу: – «Microsoft» – «Windows» – «Servicing»;
- После этого, необходимо кликнуть ПКМ по строке «StartComponentCleanup» и в ниспадающем меню выбираем вкладку «Выполнить», для запуска процесса очистки. Обычно подобная операция выполняется 10-20 секунд. Разумеется, всё зависит от железа вашего ПК и ПО, которое на нём установлено. В этом случае времени на очистку может уйти больше.


Выйти и снова войти
Иногда этот способ может помочь вам, если был выполнен не корректный вход в систему. Выйдите из текущей сессии в «Microsoft Store», а затем снова войдите в систему, чтобы исправить эту проблему.
Итак, выйдите из своей учетной записи в разделе «Профиль» в правом верхнем углу окна «Microsoft Store», закройте магазин «Windows», а затем опять откройте, теперь заново войдите в свою учетную запись «Microsoft» в магазине приложений. После успешного входа в систему попробуйте обновить или установить необходимые приложения.
Решение ошибки 0x8007042c обновления Windows 10
Обновления для операционной системы Windows 10 выпускаются с частой периодичностью, однако не всегда их инсталляция происходит успешно. Существует перечень различных проблем, возникающих при выполнении этой процедуры. Сегодня мы затронем ошибку с кодом 0x8007042c и детально рассмотрим три основных метода ее исправления.
Обновление Windows 10 до последней версии
Решаем ошибку 0x8007042c обновления Windows 10
При появлении упомянутого выше сбоя вы были уведомлены, что с установкой файлов возникли неполадки и попытка будет повторена позже, но чаще всего автоматически это никак не исправляется. Поэтому придется прибегнуть к осуществлению определенных действий, позволяющих наладить работу Центра обновлений.
Перед переходом к трем способам мы настоятельно рекомендуем перейти по пути C:\Windows\SoftwareDistribution\Download\ и очистить все содержимое, воспользовавшись учетной записью администратора Виндовс 10. После удаления вы снова можете попробовать запустить обновление и в случае повторного возникновения неполадки приступать к выполнению следующих инструкций.
Способ 1: Запуск основных служб
Иногда происходят системные сбои или пользователи самостоятельно отключают какие-либо службы. Чаще всего именно из-за этого некоторые функции работают не совсем корректно. При неполадке 0x8007042c внимание следует обратить на такие службы:
- Откройте окно «Выполнить», зажав комбинацию клавиш Win + R. В поле ввода напечатайте и кликните на «ОК».
- Отобразится окно служб, где в списке отыщите строку «Журнал событий Windows» и дважды нажмите на ней левой кнопкой мыши.
- Убедитесь в том, что тип запуска производится автоматически. Если параметр остановлен, включите его и примените изменения.
- Закройте окно свойств и найдите следующую строку «Удаленный вызов процедур (RPC)».
- В окне «Свойства» повторите те же действия, что были рассмотрены в третьем шаге.
- Осталось только проверить последний параметр «Центр обновления Windows».
- «Тип запуска» отметьте «Автоматически», активируйте службу и кликните на «Применить».
После проведения данного процесса дождитесь повторного запуска инсталляции нововведений или начните его самостоятельно через соответствующее меню.
Способ 2: Проверка целостности системных файлов
Нарушение целостности системных файлов провоцирует различные сбои в Виндовс и приводит к появлению ошибок, в том числе это может касаться и 0x8007042c. Диагностика данных и их восстановления выполняется с помощью встроенной утилиты. Запускается она так:
- Откройте «Пуск», наберите «Командная строка» и перейдите в нее от имени администратора, кликнув на значке приложения правой кнопкой мыши и выбрав соответствующий пункт.
- Запустите средство сканирования системы командой sfc /scannow.
- Анализ и восстановление займет определенное время, а после этого вы будете уведомлены о завершении процедуры.
- Далее остается только перезагрузить компьютер и повторно инсталлировать обновление.

Если анализ прошел неудачно, появились сообщения о невозможности его проведения, скорее всего, произошло повреждение хранилища исходных файлов. При возникновении такой ситуации сначала осуществляется восстановления данной информации с помощью другой утилиты:
- В запущенной от имени администратора «Командной строке» впишите строку DISM /Online /Cleanup-Image /ScanHealth и нажмите на Enter.
- Дождитесь завершения проверки и при обнаружении проблем воспользуйтесь следующей командой: DISM /Online /Cleanup-Image /RestoreHealth.
- По завершении перезагрузите ПК и повторно запустите утилиту sfc /scannow.
Способ 3: Проверка системы на вирусы
Предыдущие два метода являются наиболее эффективными и помогают в большинстве случаев. Однако при заражении компьютера вредоносными файлами запуск служб и проверка целостности системных данных никак не поможет решить возникшую ошибку. В такой ситуации советуем проверить ОС на наличие вирусов любым удобным вариантом. Детальные инструкции на эту тему вы найдете в другой нашей статье по ссылке ниже.
Подробнее: Борьба с компьютерными вирусами
Способ 4: Ручная установка обновлений
Ручная инсталляция не решает возникшую проблему, но позволяет обойти ее и добиться наличия на ПК необходимых нововведений. Производится самостоятельная установка буквально в несколько шагов, вам нужно лишь знать, что скачивать. Разобраться с этим вопросом вам поможет статья от другого нашего автора по следующей ссылке.
Подробнее: Устанавливаем обновления для Windows 10 вручную
Справиться с ошибкой 0x8007042c обновления Windows 10 порой бывает сложно, поскольку сразу непонятна причина ее возникновения. Поэтому приходится перебирать все возможные методы и искать тот, который окажется эффективным в сложившейся ситуации. Выше вы были ознакомлены с четырьмя способами решения, каждый из них будет действенен при разных условиях. Мы рады, что смогли помочь Вам в решении проблемы. Опишите, что у вас не специалисты постараются ответить максимально быстро.
Помогла ли вам эта статья?
Причины возникновения ошибки с кодом 0xв Windows и способы её устранения
Windows 10 — это самая новая, обновлённая операционная система от Microsoft.
Специалисты корпорации официально заявили, что эта система последняя из разработанных линеек, десятая версия будет только усовершенствоваться со временем, для предотвращения её устаревания.
Наиболее отличительным и положительным её качеством является универсальность, так как система отлично синхронизируется не только с компьютерами и ноутбуками, но и позволяет её использовать на планшетах, смартфонах, современных консолях.
Продолжение цикла статей об устранении ошибки Windows Store
Несмотря на улучшенные характеристики и одобрительные отзывы пользователей, как и любая другая система, она может давать сбои в работе. Самой распространённой неисправностью, с которой сталкивается пользователь, является ошибка 0x80070422.
Причины возникновения ошибки
Хочется сразу же отметить, прежде чем углубляться в причины появления ошибки, что возникает она чаще всего при неправильной настройке параметров системы потребителем для облегчения процесса деятельности.
Если пользователь при работе на устройстве обнаружил ошибку 0x80070422, а именно на экране появилось сообщение «Брандмауэру Windows не удалось изменить некоторые параметры.
Код ошибки 0x80070422», тогда для правильного дальнейшего функционирования устройства потребуется исправить неполадки, тем более, что любой пользователь может выполнить эту задачу самостоятельно, для этого не потребуется обращаться к настройщикам или специалистам.
Брандмауэр Windows 10 — это своеобразное средство для защиты, которое разработано и поддерживается корпорацией Microsoft. задача брандмауэра — не пропускать на устройство вредоносные программы и запретить вход на сайты, где могут быть вирусы, которые периодически наносят значительный вред вашему компьютеру или ноутбуку.
Очень часто потребитель при установке системы для облегчения работы отключает эту опцию. В магазине Windows существует ряд программ, которые категорически запрещено скачивать и устанавливать на персональное устройство до тех пор, пока на нём не будут обновлены настройки системы до последней версии.
Соответственно, в дальнейшем при запуске определённых запрещённых приложений или обновления системы до финальной модификации, программа может выдавать ошибку 0x80070422, которую надо обязательно устранить в кратчайшие сроки для повышения работоспособности персонального компьютера и восстановления его функциональности.
Варианты устранения ошибки с кодом 0x80070422
 Как исправить ошибку HRESULT 0x80073CF6 …
Как исправить ошибку HRESULT 0x80073CF6 …  Ошибка Kernel power 41 (63) Система …
Ошибка Kernel power 41 (63) Система …  Ошибка kernel-power код41 — Сообщество …
Ошибка kernel-power код41 — Сообщество …Для того чтобы исправить ошибку, необходимо активировать брандмауэр Windows 10, который ранее был отключён потребителем или установщиком операционной системы с целью мнимого повышения производительности персонального компьютера.
Для этого потребуется через «Пуск» открыть вкладку «Выполнить». А также сделать это можно нажатием комбинации клавиш Win+R. В появившемся окне необходимо ввести команду , после чего нажать Enter или «ОК».
Введите команду, как показано на иллюстрации
После перезагрузки устройства стоит заново зайти в «Центр управления Windows» и выбрать функцию «Запустить» во вкладке «Общие». После произведённых манипуляций проблема должна устраниться.
Если неисправность не устранена, компьютер по-прежнему выдаёт ошибку с кодом 0x80070422, тогда аналогично вышеописанным рекомендациям в списке служб потребуется найти «Брандмауэр Windows» и для него аналогично предыдущему варианту изменить настройки.
В открывшемся окне установите автоматический запуск
Бывают случаи, когда после устранения проблемы она периодически появляется повторно. В этой ситуации потребуется дополнительно произвести проверку персонального компьютера на вирусы.
Только после удаления заражённых или потенциально опасных для устройства программ, можно повторно исправить ошибку, произведя все вышеперечисленные перенастройки операционной системы Windows 10.
Для устранения заражённых файлов и вирусной угрозы желательно использовать только лицензионные антивирусные программы, которые гарантируют стопроцентный результат.
Подведём итоги
Ошибка Windows 10, имеющая код 0x80070422, очень часто возникает на персональном компьютере, если установщик операционной системы ввёл некорректные настройки. Игнорирование проблемы часто не только ухудшает производительность компьютерной техники, но и провоцирует блокировку окон и программ.
Для того чтобы компьютер функционировал в бесперебойном режиме, стоит очень внимательно относиться к настройкам лицензионного обеспечения, а также своевременно ликвидировать возникающие ошибки операционной системы. Это максимально обезопасит компьютерную технику от проблем разного рода, ваши нервные клетки и финансы.
Источники:https://public-pc. com/oshibka-0x8007042c-pri-obnovlenii-windows-10/
https://pvtools. ru/Windows/kak-ispravit-oshibku-0x80070002-v-windows-7-i-windows-10