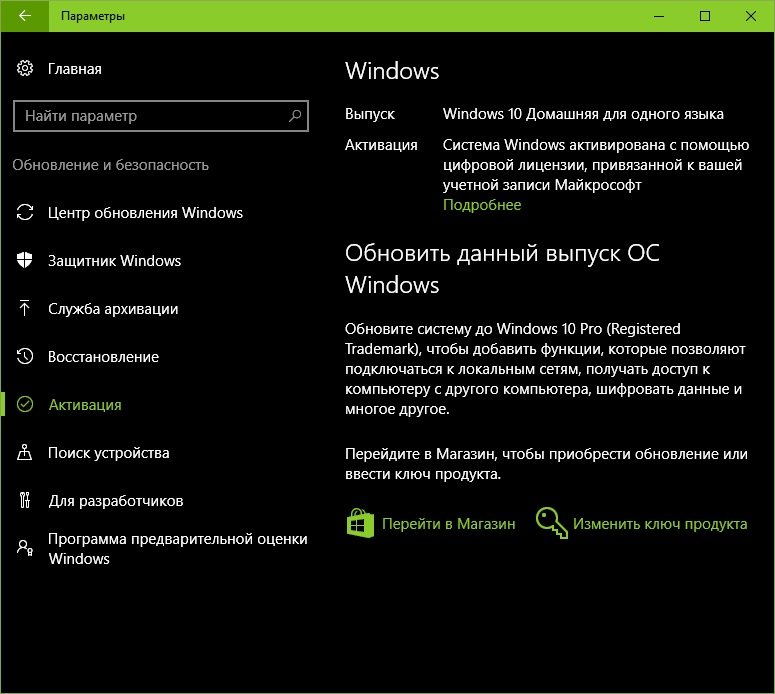Ошибки Центра обновления в Windows 10: классификация кодов и способ устранения
Пользователям, у которых на ПК установлен Windows 10, временами приходится сталкиваться с проблемами в работе и получать ошибки Центра обновлений. Причины этих неполадок бывают самые разные – от засорения системного диска временными файлами до возникновения ошибок при поиске или установке обновлений.

Чтобы самостоятельно выявить и устранить ошибку Центра обновления Windows 10, следует знать ее уникальный код, который выплывает в окне вместе с сообщением о неполадке.
Ниже мы рассмотрим наиболее частые ошибки, связанные с Центром обновления, и способы их удаления с компьютера для восстановления его работоспособности.
Ошибка базы данных центра обновления Windows 10
Код ошибки базы данных Центра обновления 80072F78, он указывает на то, что были повреждены файлы базы данных, в которых хранится информация об обновлениях. Чтобы исправить ошибку, необходимо восстановить эту базу:
- Запуск Командной строки.
- Ввод команд — net stop wuauserv, . , ren SoftwareDistribution SoftwareDistribution. old, net start wuauserv.

Центр обновлений после этих действий заработает в обычном режиме.
0x80070490 – ошибка Центра обновления Windows 10

Потенциальная ошибка Центра обновления имеет код 0x80070490, который указывает на то, что повреждены компоненты менеджера пакетов (CBS) и установка обновлений невозможна, ведь установщик не может завершить обновление ОС.
Существует 2 варианта исправление потенциальной ошибки:
- Сканирование. Производим запуск Командной строки от имени Администратора и вводим sfc/scannow, после чего нажимаем Enter. После завершения сканирования нужно закрыть Командную строку и сделать перезагрузку компьютера.
- Использование DISM. В Командную строку (Администратор) вписываем команду DISM. exe/Online/Cleanup-image /Restorehealth и также по завершению перезагружаем ПК.
Потенциальная ошибка должна исчезнуть, но если этого не произойдет, то нужно сделать чистовую переустановку ОС.
0x80070057 – ошибка Центра обновления Windows 10

Ошибка под кодом 0x80070057 возникает при попытке загрузить обновления. Для решения этого сбоя нужно запустить Командную строку (Администратор) и копировать в ней построчно следующие команды:
- reg add «HKEY_LOCAL_MACHINE\SOFTWARE\Microsoft\WindowsSelfHost\Applicability» /v «BranchName» /d «FBL_AWESOME1501» /t REG_SZ /f
- reg add «HKEY_LOCAL_MACHINE\SOFTWARE\Microsoft\WindowsSelfHost\Applicability» /v «ThresholdRiskLevel» /d «low» /t REG_SZ /f
- reg delete «HKEY_LOCAL_MACHINE\SOFTWARE\Microsoft\WindowsSelfHost\Applicability» /v «ThresholdInternal» /f
- reg delete «HKEY_LOCAL_MACHINE\SOFTWARE\Microsoft\WindowsSelfHost\Applicability» /v «ThresholdOptedIn» /f
После каждого копирования нужно нажимать ENTER.
0x80248007 – ошибка Центра обновления Windows 10

Данная ошибка обозначает, что не хватает каких-либо файлов в Центре обновления или он не может найти для использования ПО условия лицензионного соглашения.
2 способа устранения данной ошибки:
- Запуск «Службы установки Windows» вручную. В Командной строке от имени Администратора прописываем net start msiserver и нажимаем Enter. Чтобы выйти с Командной строки нужно ввести в нее exit.
- Удаление временных файлов и перезапуск Центра обновления. Для этого нужно нажать Win+R и ввести services. msc. Далее в списке служб находим «Центр обновления Windows» и нажимаем «Остановить» правой клавишей мыши. Нужно удалить все находящиеся файлы по пути C:\Windows\SoftwareDistribution\DataStore. Затем нужно открыть папку Download в SoftwareDistribution и все там также почистить. По завершению нужно открыть правой клавишей мышки «Центру обновления Windows» и кликнуть по «Запустить».
Если возникновение ошибки 0x80248007 было из-за временных файлов, то она больше не появится.
Ошибка 0x8024401с Центра обновления Windows 10

При обновлении Windows 10 могут встречаться различные ошибки, среди которых 0x80080005, 0x80070422, 0x800705b4, 0x8007f081f, 80073712. Одной из них является ошибка под кодом 0x8024401c. Она может появляться из-за неправильной записи в реестре, устаревших драйверов, выполненной не полностью деинсталляции ПО, повреждения системных файлов или ОС и других факторов.
Чтобы устранить данную ошибку, можно:
- установить нужные драйвера;
- произвести сканирование (ввод типа дефрагментации sfc/scannow в Командную строку (Администратор), после замены файлов необходимо выполнить обновление);
- сделать чистую установку системы;
- поменять протокол IPv6 на сеть IPv4 (если ошибка возникла из-за тайм-аута, в результате чего произошло неправильное соединение с серверами обновления).
Также рекомендуется провести восстановление системы или ее полную переустановку, если никакой из предложенных выше вариантов не помог.
0x80070070 – ошибка Центра обновления Windows 10
Данная ошибка обозначает, что на ПК мало свободного места для установки обновления. Чтобы ее устранить, необходимо освободить место на жестком диске и попытаться опять установить обновление.
Для этого необходимо удалить по одной лишние программы («Пуск» — «Панель управления» — «Установка и удаление программ»). Также нужно при помощи CCleaner удалить временные файлы и историю из браузера. Не стоит забывать периодически очищать корзину от помещенных в нее файлов, которые также занимают место на диске.
Ошибка Центра обновления Windows 10 0x80073712

Ошибка под кодом 0x80073712 в Центре обновления Windows 10 обозначает, что возник сбой при установке обновлений. То есть служба ОС не смогла выполнить полностью автоматическое обновление из-за повреждения или отсутствия системных файлов, которые используются для размещения передаваемой информации.
Ошибку можно устранить через очистку диска или с помощью Update Troubleshooter.
Ошибка 0x80070643 и 0x800706d9 Центра обновления Windows 10
Зачастую ошибка 0x80070643 возникает в момент обновления «десятки» до версии 1511, а ошибка 0x800706d9 появляется при неработающем Windows Firewall. В основном, сбой дает обновление KB3122947, загрузка которого была не до конца осуществлена или же с ошибками.
Устранить ошибку 0x80070643 можно посредством ввода в Командную строку (Администратор) следующих команд:
- dism /online /add-package /packagepath:C:\Windows\SoftwareDistribution\Download\b0a5da1b24245bc4237166e09bae92da\windows10.0-kb3122947-x86.cab (для 32-битной версии);
- dism /online /add-package /packagepath:C:\Windows\SoftwareDistribution\Download\c4a1b8896ce9fbfea96c1ee6890d52a5\windows10.0-kb3122947-x64.cab (для 64-битной версии).
Обязательно нужно перезагрузить компьютер.
Ошибка 0x800706d9 устраняется посредством включения брандмауэра (запуск вручную), очищения папок от временных файлов и проверки компьютера на вирусы и вредоносное ПО.
Код ошибки 0x80246007 Центра обновления Windows 10
Ошибка 0x80246007 обозначает, что операционная система не была загружена. Рекомендуется переименовать папки C:\Windows\SoftwareDistribution\Download и <cmd? C: \ WINDOWS $
BT (скрытая) и снова проверить обновления.
Ошибки Центра обновления ОС Windows 10 носят различный характер и классифицируются по разным признакам. Не обязательно сразу обращаться в сервисный центр с подозрением на сбой в аппаратном обеспечении. Ведь неполадки зачастую возникают из-за неправильной работы ПО, которые можно вполне решить самостоятельно.
Иногда случаются ситуации, когда центр обновления Windows не может загрузить и установить обновления. Также, проблемы могут возникнуть, если обновление скачано, но не устанавливается. Чаще всего ошибки появляются после переустановки или.
Очень часто ОС Windows 10 перестает работать в самый неподходящий момент. Не стоит паниковать и сразу вызывать мастера на дом, ведь причины неработоспособности системы могут быть самые.
Обновления — важная часть любого программного обеспечения и винда — не исключение. В этой статье мы рассмотрим, как настроить обновления Windows 7. Я распишу все возможные.
Ошибка обновления Windows 10 0x8024401c [FIX]
Мы можем с уверенностью сказать, что Windows 10 — это значительное улучшение по сравнению с предыдущими версиями системы, несмотря на то, что в Windows 7 установлена довольно высокая планка.
Тем не менее, похоже, что Microsoft, пытаясь улучшить всесторонний опыт, может застрять с некоторыми проблемами, особенно теми, которые связаны с обязательными обновлениями.
Одной из таких проблем является 0x8024401c , которая может быть вызвана различными факторами. К счастью, это можно исправить различными обходными путями.
Итак, если вы столкнулись с этой проблемой, мы рассмотрим ее с помощью нескольких возможных решений.
Как устранить ошибку обновления Windows 10 с кодом 0x8024401c
Установите адекватные драйверы
Из-за неподходящих драйверов, особенно для старых периферийных устройств (например, принтеров, карт Ethernet и т. Д.), Обновления Windows 10 могут быть заблокированы.
И это касается других ошибок обновления, а не только той, о которой мы говорим сегодня.
По этой причине вам следует удалить общие драйверы и установить драйверы, предоставленные производителем оригинального оборудования. Для этого следуйте этим инструкциям:
- Нажмите логотип Windows + клавишу X.
- Нажмите на Диспетчер устройств .
- Выберите неработающий драйвер.
- Щелкните правой кнопкой мыши на нем и откройте Свойства .
- Откройте вкладку Подробности .
- Перейдите к идентификатору драйвера в раскрывающемся списке.
- Откройте вкладку « Драйвер » и удалите драйвер.
- Скопируйте первую строку, вставьте в ваш веб-браузер и найдите оригинальный сайт производителя.
- Загрузите драйверы.
- Установите их и перезагрузите компьютер.
Обновлять драйверы автоматически (рекомендуется)
Мы также настоятельно рекомендуем Tweakbit’s Driver Updater . Он автоматически идентифицирует каждое устройство на вашем компьютере и сопоставляет его с последними версиями драйверов из обширной онлайн-базы данных.
Затем драйверы могут обновляться партиями или по одному, не требуя от пользователя принятия каких-либо сложных решений в процессе.
Таким образом, вы защищаете свою систему от загрузки и установки неправильных версий драйверов.
Вот как это работает:
-
- Загрузите и установите TweakBit Driver Updater
- После установки программа начнет сканирование вашего компьютера на наличие устаревших драйверов автоматически. Driver Updater проверит установленные вами версии драйверов по своей облачной базе данных последних версий и порекомендует правильные обновления. Все, что вам нужно сделать, это дождаться завершения сканирования.
- По завершении сканирования вы получите отчет обо всех проблемных драйверах, найденных на вашем ПК. Просмотрите список и посмотрите, хотите ли вы обновить каждый драйвер по отдельности или все сразу. Чтобы обновить один драйвер за раз, нажмите ссылку «Обновить драйвер» рядом с именем драйвера. Или просто нажмите кнопку «Обновить все» внизу, чтобы автоматически установить все рекомендуемые обновления.
Примечание.Некоторые драйверы необходимо устанавливать в несколько этапов, поэтому вам придется нажимать кнопку «Обновить» несколько раз, пока не будут установлены все его компоненты.
Отказ от ответственности : некоторые функции этого инструмента не являются бесплатными.
Выполнить сканирование SFC
Инструмент SFC — это встроенный инструмент, который позволяет проверять и восстанавливать поврежденные или неполные системные файлы. Как вы, вероятно, знаете, вредоносные программы могут вызвать системные ошибки в вашей системе.
По этой причине мы советуем вам избавиться от стороннего программного обеспечения при обновлении и использовать вместо него Защитник Windows. Кроме того, вы можете использовать этот инструмент для сканирования вашей системы на наличие дополнительных недостатков.
Вот что вам нужно сделать:
- Нажмите клавишу Windows + X и откройте командную строку (Admin).
- В командной строке введите sfc / scannow
- Процесс проверит все файлы и автоматически заменит поврежденные.
Если вы уверены, что ваши файлы находятся на месте, попробуйте обновить еще раз.
Снимите флажок iPv6 и перейдите в сеть iPv4
Некоторые пользователи нашли интересное решение этой проблемы. В некоторых случаях эта ошибка связана с неудачным соединением с серверами, что приводит к тайм-ауту.
По этой причине обновления не могут быть загружены, и весь процесс доставляет вам немало хлопот.
Когда это произойдет, отключите протокол iPv6 и работайте исключительно с сетью iPv4:
- Нажмите клавишу Windows + X и откройте Сетевые подключения .
- Щелкните правой кнопкой мыши на подключении (LAN или Wi-Fi), которое вы используете в данный момент, и выберите « Свойства» .
- В списке элементов подключения снимите флажок iPv6 и подтвердите выбор.
- Перейдите в Центр обновления Windows и проверьте наличие обновлений.
Это должно заставить вас двигаться и позволить устанавливать необходимые обновления на ваш компьютер.
Если у вас есть какие-либо дополнительные обходные пути, которые оказались успешными или вопросы, касающиеся представленных, сообщите нам в комментариях.
Ошибка обновления Windows 10 0x8024401c [FIX]
Мы можем с уверенностью сказать, что Windows 10 – это значительное улучшение по сравнению с предыдущими версиями системы, несмотря на то, что в Windows 7 установлена довольно высокая планка. Тем не менее, похоже, что Microsoft, пытаясь улучшить всесторонний опыт, может застрять в некоторых вопросах, особенно тех, которые связаны с обязательными обновлениями.
Одной из таких проблем является 0x8024401c , которая может быть вызвана различными факторами. К счастью, это можно исправить различными обходными путями. Итак, если вы столкнулись с этой проблемой, мы рассмотрим ее с помощью нескольких возможных решений.
Как устранить ошибку обновления Windows 10 с кодом 0x8024401c
Установите адекватные драйверы
Из-за неподходящих драйверов, особенно для старых периферийных устройств (например, принтеров, карт Ethernet и т. Д.), Обновления Windows 10 могут быть заблокированы. И это касается других ошибок обновления, а не только той, о которой мы говорим сегодня.
По этой причине вам следует удалить общие драйверы и установить драйверы, предоставленные производителем оригинального оборудования. Для этого следуйте этим инструкциям:
- Нажмите логотип Windows + клавишу X.
- Нажмите Диспетчер устройств .
- Выберите неработающий драйвер.
- Нажмите на него правой кнопкой мыши и откройте Свойства .
- Откройте вкладку Подробности .
- Перейдите к идентификаторам драйверов в раскрывающемся списке.

- Откройте вкладку Драйвер и удалите драйвер.
- Скопируйте первую строку, вставьте в ваш веб-браузер и найдите оригинальный сайт производителя.
- Загрузите драйверы.
- Установите их и перезагрузите компьютер.
Хотя вы можете найти много результатов для вашего конкретного устройства, мы рекомендуем вам скачать драйверы из надежных источников.
Обновлять драйверы автоматически (рекомендуется)
Мы также настоятельно рекомендуем использовать инструмент Tweakbit’s Driver Updater . Он автоматически идентифицирует каждое устройство на вашем компьютере и сопоставляет его с последними версиями драйверов из обширной онлайн-базы данных.
Затем драйверы могут обновляться партиями или по одному, не требуя от пользователя принятия каких-либо сложных решений в процессе. Таким образом, вы защищаете свою систему от загрузки и установки неправильных версий драйверов.
Вот как это работает:
-
- Загрузите и установите средство обновления драйверов TweakBit

- После установки программа начнет сканирование вашего компьютера на наличие устаревших драйверов автоматически. Driver Updater проверит установленные вами версии драйверов по своей облачной базе данных последних версий и порекомендует правильные обновления. Все, что вам нужно сделать, это дождаться завершения сканирования.

- По завершении сканирования вы получите отчет обо всех проблемных драйверах, найденных на вашем ПК. Просмотрите список и посмотрите, хотите ли вы обновить каждый драйвер по отдельности или все сразу. Чтобы обновить один драйвер за раз, нажмите ссылку «Обновить драйвер» рядом с именем драйвера. Или просто нажмите кнопку «Обновить все» внизу, чтобы автоматически установить все рекомендуемые обновления.

Примечание.Некоторые драйверы необходимо установить в несколько этапов, поэтому вам придется нажмите кнопку «Обновить» несколько раз, пока все его компоненты не будут установлены.
Отказ от ответственности : некоторые функции этого инструмента не являются бесплатными.
Выполнить сканирование SFC
Инструмент SFC – это встроенный инструмент, который позволяет проверять и восстанавливать поврежденные или неполные системные файлы. Как вы, вероятно, знаете, вредоносные программы могут вызвать системные ошибки в вашей системе. По этой причине мы советуем вам избавиться от стороннего программного обеспечения при обновлении и использовать вместо него Защитник Windows. Кроме того, вы можете использовать этот инструмент для сканирования вашей системы на наличие дополнительных недостатков. Вот что вам нужно сделать:
- Нажмите клавишу Windows + X и откройте командную строку (Admin).
- В командной строке введите sfc/scannow
- Процесс проверит все файлы и автоматически заменит поврежденные.
Если вы уверены, что ваши файлы находятся на месте, попробуйте обновить еще раз.
Снимите флажок iPv6 и перейдите в сеть iPv4
Некоторые пользователи нашли интересное решение этой проблемы. В некоторых случаях эта ошибка связана с неудачным соединением с серверами, что приводит к тайм-ауту. По этой причине обновления не могут быть загружены, и весь процесс доставляет вам немало хлопот.
Когда это произойдет, отключите протокол iPv6 и работайте исключительно с сетью iPv4:
- Нажмите клавишу Windows + X и откройте Сетевые подключения .
- Нажмите правой кнопкой мыши на соединение (LAN или Wi-Fi), которое вы используете в данный момент, и выберите Свойства .
- В списке элементов подключения снимите флажок iPv6 и подтвердите выбор.

- Перейдите в Центр обновления Windows и проверьте наличие обновлений.
Это должно заставить вас двигаться и позволить устанавливать необходимые обновления на ваш компьютер.
Если у вас есть какие-либо дополнительные обходные пути, которые оказались успешными или вопросы, касающиеся представленных, не стесняйтесь сообщить нам в комментариях.
Источники:https://howwindows. ru/errors/oshibki-centra-obnovleniya-v-windows-10-klassif/
https://gadgetshelp. com/windows/oshibka-obnovleniia-windows-10-0x8024401c-fix/
https://generd. ru/windows/oshibka-obnovleniya-windows-10-0x8024401c-fix/
- Загрузите и установите средство обновления драйверов TweakBit