Ошибка 0x0000007a: решение проблемы
alt=»sinij-ekran-0x0000007a» width=»350″ height=»232″ />Синий экран 0x0000007a или, как его называют, KERNEL_DATA_INPAGE_ERROR – это ошибка системного характера, которая может проявить себя при запуске компьютера, сопровождается синим экраном и ошибкой с кодом 0x0000007a. Исправляется такая ошибка довольно просто. Как именно – мы расскажем вам далее.
Причины появления
Если вы столкнулись с синим экраном 0x0000007a, значит, на её появление может указывать лишь два вида неполадок.
Причина 1: ошибки системной памяти
Наиболее распространенной причиной этакой ошибки может быть RAM (запоминающее устройство с произвольным доступом). Это устройство используется для хранения оперативной памяти и его поломки могут привести к появлению синего экрана 0x0000007a.
Причина 2: целостность файловой системы диска
Другой возможной причиной этой ошибки является поврежденная файловая система. Это может произойти из-за ошибок чтения или записи диска, сбоев питания или наличия вирусного программного обеспечения.
Исправление ошибки
Решение подобной проблемы требует комплексного подхода. Избавляться от ошибки мы рекомендуем постепенно, поочередно следуя каждому пункту ниже.
Шаг 1: проверка системных файлов на ошибки
При наличии ошибки 0x0000007a первым делом необходимо проверить жесткий диск на наличие поврежденных секторов. Для этого вам не нужно скачивать посторонние программы, ведь Windows уже имеет нужный инструмент.
Чтобы им воспользоваться, выполните следующие действия:
- Откройте меню «Пуск».
- В строке для поиска введите chkdsk.
- Откройте приложение chkdsk. exe от имени администратора.

- Компьютер автоматически проверит системные файлы на наличие повреждений и исправит их при необходимости.
После этого компьютер автоматически перезагрузится, а вы сможете проверить, появляется ли после этого синий экран 0x0000007a.
Шаг 2: проверка оперативной памяти на ошибки
В предыдущей статье об ошибке 0x00000019 мы рассказывали, как воспользоваться встроенной утилитой «Диагностика проблем оперативной памяти компьютера», которая, как не сложно догадаться, ищет и исправляет ошибки RAM.
Переходите по этой ссылке и ознакомьтесь с пошаговой инструкцией, как открыть этот инструмент и воспользоваться им.
Шаг 3: проверка периферии
Если ни одна из вышеперечисленных решений не работает на вашем ПК для исправления ошибки 0x0000007a, попробуйте следующий совет: постепенно, раз за разом, отсоединяйте одно периферийное устройство от компьютера, перезагружайте компьютер и проверяйте, появляется ли ошибка.
Таким образом, вам удастся вычислить, какое из устройств вызывает синий экран с ошибкой 0x0000007a и в дальнейшем заменить его на исправное.
Устранение ошибки 0x0000000a в Windows 7
Одной из самых неприятных ситуаций, которая может произойти при работе в системах семейства Виндовс, является появление «синего экрана смерти» или, как более правильно называть подобное явление, BSOD. Среди причин, которые могут вызвать данный сбой, следует отметить ошибку 0x0000000a. Далее мы подробно поговорим, чем именно она вызвана и какими способами можно от неё избавиться в Windows 7.
Причины возникновения 0x0000000a и способы устранения ошибки
Среди причин, которые могут привести к возникновению ошибки 0x0000000a необходимо отметить следующие:
- Сбой в работе RAM;
- Некорректное взаимодействие драйверов с оперативной памятью или устройствами;
- Конфликт системы с подключенным устройством (чаще всего приборы низкого качества сборки);
- Конфликт между установленными программами;
- Вредоносное ПО.
Каждой из указанных причин соответствует отдельный способ решения проблемы. Все их мы рассмотрим ниже.
Способ 1: Отключение оборудования
Если вы заметили, что ошибка 0x0000000a стала возникать вскоре после того, как вы к компьютеру подсоединили новое оборудование, то, скорее всего, дело как раз в нем. Из-за некачественной сборки, вполне возможно, данное устройство несовместимо именно с вашей комплектацией ОС. Отключите его и понаблюдайте за запуском ПК и работой. Если ошибка больше появляться не будет, считайте, что вы нашли её причину. Если же вы не уверены, какое именно оборудование сбоит, то его можно выявить методом перебора, последовательно отключая разные устройства и проверяя систему на наличие ошибки.
Способ 2: Удаление драйверов
Впрочем, если вам все-таки нужно использовать проблемное устройство, то можно попытаться удалить его драйвер, а затем заменить на другой аналог, полученный из более надежного источника. При этом если BSOD возникает уже во время запуска системы, то вам необходимо будет зайти в неё в «Безопасном режиме». При старте компьютера нужно удерживать определенную кнопку. Чаще всего это F8. А далее в открывшемся списке следует выбрать пункт «Безопасный режим» и нажать Enter.
-
Нажимаем «Пуск». Заходим в «Панель управления».








Способ 3: Сброс параметров проверки драйверов
Также при возникновении ошибки можно попытаться сбросить параметры проверки драйверов. Особенно часто этот метод помогает тогда, когда описываемая проблема возникла после обновления ОС или других апдейтов. Для реализации названной процедуры необходимо также запустить систему в «Безопасном режиме».
-
После запуска в «Безопасном режиме» примените нажатие Win+R. В поле появившейся оболочки введите:

Способ 4: Настройка BIOS
Также указанная ошибка может возникать в связи с неправильной настройкой BIOS. Некоторые пользователи, например, перенастраивают его для IRQL, а потом не понимают, откуда взялась проблема. В этом случае необходимо войти в БИОС и задать корректные параметры, а именно, произвести сброс настроек к состоянию по умолчанию.
Иногда перенастройка BIOS помогает и при сбое в функционировании аппаратной комплектующей ПК. В этом случае нужно деактивировать следующие компоненты:
- Кэш, включая кэширование 2-го и 3-го уровня;
- Plug And Play;
- Встроенный в БИОС антивирус (при наличии);
- Доступность затененной памяти.
После этого необходимо произвести обновление прошивки видеоадаптера и материнской платы, а затем активировать проверку ОЗУ. Также, если на ПК несколько модулей оперативной памяти, можно попеременно отключить каждый из них от компьютера и проверить, не пропала ли ошибка. Если проблема заключается в конкретной планке, то в этом случае нужно либо заменить её, либо попытаться при разнице частоты модулей свести их к единому (наименьшему) значению. То есть понизить данный показатель у планки с более высокой частотой.
Универсального алгоритма выполнения данных операций не существует, так как у разных версий системного программного обеспечения (BIOS) действия, которые необходимо будет произвести, могут существенно отличаться.
Способ 5: Установка обновления
0x0000000a может выявляться при попытке выйти из гибернации или спящего режима, когда к ПК подключено оборудование Bluetooth. В этом случае решить проблему можно, загрузив пакет обновлений KB2732487 с официального сайта Microsoft.
-
После того как файл загружен, просто запустите его.


После этого компьютер без проблем будет выходить из гибернации или спящего режима даже с подключенными Bluetooth-устройствами.
Способ 6: Восстановление системных файлов
Одной из причин, ведущей к ошибке 0x0000000a, является нарушение структуры файлов системы. Тогда необходимо произвести процедуру проверки и при необходимости восстановить проблемные элементы. Для выполнения указанной задачи запускаем ПК в «Безопасном режиме».




Способ 7: Восстановление системы
Универсальным способом, который позволяет не только устранить ошибку, но и избавиться от многих других проблем, является откат системы к заранее созданной точке восстановления. Основная загвоздка, связанная с реализацией данного варианта, заключается в том, что эта точка восстановления должна быть сформирована до того, как возникла неисправность. А иначе с помощью этого метода наладить нормальную работу системы не получится.
-
С помощью меню «Пуск» перейдите в директорию программ «Стандартные». Алгоритм данного перехода был описан нами в предыдущем способе. Зайдите в каталог «Служебные».





Способ 8: Лечение от вирусов
Наконец, неполадки, ведущие к ошибке 0x0000000a, могут быть спровоцированы вирусными атаками различного происхождения. Непосредственно к возникновению изучаемой нами неполадки приводят следующие факторы:
- Удаление вирусом важных системных файлов;
- Заражение элементами, которые конфликтуют с системой, драйверами, подключенным оборудованием, аппаратной составляющей ПК.
В первом случае, кроме лечения придется выполнить либо процедуру отката к ранее созданной точке восстановления, раскрытую в Способе 7, либо запустить процесс проверки файлов системы по методу, который применялся для восстановления работоспособности Способом 6.
Непосредственно для лечения от вируса можно использовать любую не нуждающуюся в инсталляции на ПК антивирусную утилиту. Прежде всего, она проведет проверку на предмет присутствия вредоносного кода. Чтобы результат был максимально реальным, лучше выполнять процедуру при помощи LiveCD или USB. Также её можно произвести с другого незараженного ПК. При выявлении утилитой вирусной опасности произведите те действия, которые она рекомендует выполнить в рабочем окне (удаление вируса, лечение, перемещение и т. д.)

Существует несколько причин возникновения ошибки 0x0000000a. Но большинство из них связано с несовместимостью компонентов системы с подключаемыми устройствами или их драйверами. Если же вам не удалось выявить элемент, который виновен в возникновении неполадки, то при наличии соответствующей точки восстановления вы можете попробовать откатить ОС к более раннему состоянию, но перед этим обязательно проверьте систему на вирусы.
Мы рады, что смогли помочь Вам в решении проблемы.
Помимо этой статьи, на сайте еще 11868 инструкций.
Добавьте сайт Lumpics. ru в закладки (CTRL+D) и мы точно еще пригодимся вам.
Отблагодарите автора, поделитесь статьей в социальных сетях.
Опишите, что у вас не получилось. Наши специалисты постараются ответить максимально быстро.
Причины появления и методы устранения ошибки 0x0000007b
Многим пользователям знакома проблема «синего» экрана на персональном компьютере (ПК). Причиной этому может служить ошибка 0х0000007b. Почему происходит эта неполадка, и как от неё избавиться в ОС Windows XP, 7, 10 вы узнаете, прочитав эту статью.
Что означает данная ошибка?
При возникновении неполадки 0x0000007b на мониторе появляется «Синий экран». ПК перестает реагировать на любые действия. В отдельных случаях может помочь перезагрузка. Такая проблема часто возникает во время переустановки Windows ХР, 7, 10 появляется при работе с приложениями и играми.
Информационный код находится внизу экрана и сообщает об отсутствии выхода к директории системы при загрузке. Причин появления такой ошибки большое количество, поэтому, чтобы решить проблему, нужно принять соответствующие меры.
Когда возникает данная ошибка?
Проблема, вызванная системным сбоем кодированной ошибки появляется, когда мы запускаем Windows, переустанавливаем ОС или подключаем новое приложение на компьютере.
При загрузке эта проблема сигнализирует о потере доступа к системному разделу. Бывает, когда данная ошибка произошла на операционной системе, которая до последнего момента работала хорошо. Вероятно, на жёстком диске произошли сбои.
Внешний вид ошибки
Ошибка синего экрана или «синий экран смерти» (от англ. Blue Screen of Death, BSoD) – предупреждение о критическом сбое ОС MS Windows.
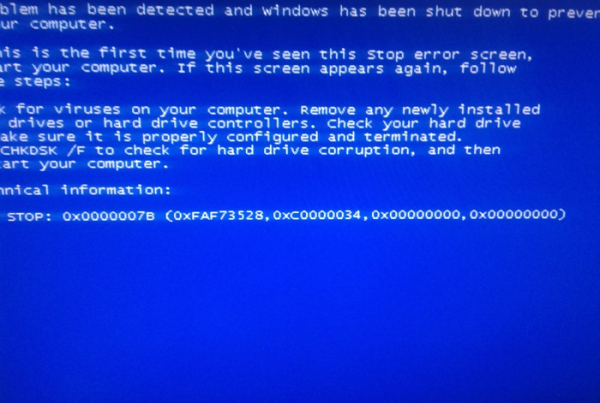
Код ошибки BSoD состоит из 4-х параметров:
- Код ошибки (0x0000007b) и ее символьное имя (INACCESSIBLE_BOOT_DEVICE).
- Четыре параметра, объясняющие причину возникновения ошибки.
- Адрес места, где произошла ошибка.
- Название драйвера устройства, в котором произошла ошибка.
Причина возникновения
Код неполадки 0х0000007b носит распространённый характер и свидетельствует о различных нарушениях в работе оперативной системы (ОС). Эта ошибкой возможно вызвана неправильными настройками Bios, повреждением системных файлов и разделов реестра, наличием вирусов.
Очень часто такая ошибка появляется при:
- конфликте драйверов, которые подключены к ПК устройствам;
- отсутствии драйверов;
- не соответствующей системе формата приложения;
- сбое в работе или неисправности носителя;
- технических повреждениях.
Из-за чего драйвер может работать неправильно?
Иногда ошибка 0х0000007b сопровождается сообщением INACCESSIBLE_BOOT_DEVICE. Проблема может быть не только в неисправности жёсткого диска, просто система не может его распознать. Важно понимать, что в большинстве случаев, появление синего экрана зависит от ранее проводимой операции на ПК.
Вирусы
Вирусы – вредоносное программное обеспечение (ПО). Они способны повредить дисковые драйвера и в целом влиять на работу системы.
Чтобы излечить ОС от этого недуга, нужно воспользоваться загрузочным диском (флешкой) с антивирусным ПО. После этого осуществить запуск с помощью восстановления системы.
Режимы SATA
Проблема может появиться, если конфигурация SATA не включена или некорректно установлены режимы ATA/ACHI. При этом ОС не может установить связь с контроллером, так как эти интерфейсы работают от разных драйверов и используют разные каналы связи. Исправить ситуацию поможет корректная настройка в BIOS.
Некорректно проведённый шлейф
Шлейфы – провода, обеспечивающие связь жёсткого диска с компьютером. В составе имеются два провода: кабель питания и шлейф передачи данных.
Чтобы устранить неисправность, нужно посмотреть надёжно ли всё подключено. Если это не помогло, можно попробовать подключить накопитель к соседнему порту SATA или поменять кабель питания, заменить шлейф данных.
Нарушение очерёдности загрузки
Неполадка может быть вызвана одновременным подключением к процессору 2-х жёстких дисков или SSD. При старте должен запускаться, в первую очередь, системный диск. Для решения этой проблемы нужно отключить второй диск или сделать соответствующую настройку в системе BIOS на первоочередную загрузку системного диска.
Носитель неисправен
Причиной ошибки может быть неполадка, связанная с неисправностью жесткого диска. Иногда она сопровождается сообщением INACCESSIBLE_BOOT_DEVICE. При этом ошибка сообщает о невозможности определить устройство начальной загрузки (жёсткий диск).
Дисковый софт
Специализированный софт для корректной работы с реестром такой, как Acronis Disk Director, MiniTool Partition Wizard и другие имеют очень удобный интерфейс, обладают дополнительными функциями, облегчая работу пользователя.
При неумелом обращении с томами, можно нарушить целостность файлов, что и приводит к сбою. Решением проблемы является восстановление системы или создание новых разделов с полной установкой Windows.
Драйвер отсутствует
Нет драйверов, которые отвечают за нормальную работу накопителя или контроллера SCSI устанавливаемой ОС. Производители загрузочных дистрибутивов очень часто не вносят некоторые драйвера для облегчения образа, отчего и возникает «синий экран смерти» с ошибкой 0х0000007b.
Как справиться с проблемой?
Проблема, вызванная ошибкой 0х0000007b в разных ОС похожа, но способы устранения неполадки немного отличаются друг от друга. Располагая вышеизложенной информацией можно самостоятельно попробовать решить проблему.
Для Windows XP
В большинстве случаев системный сбой с кодом ошибки 0х0000007b носит временный характер. Для того, чтобы устранить проблему можно ограничиться лишь перезагрузкой компьютера. Если проблема остаётся неразрешённой, стоит воспользоваться одним из следующих способов.
Выполните откат к рабочему состоянию. Для этого проведите запуск ОС с помощью последней удачной конфигурации:
-
В самом начале запуска процессора нажмите на кнопку «F8» или «F3».



Возможно причина сбоя вызвана вредоносным ПО. Для решения проблемы нужно провести проверку на вирусы:
-
Запустите систему, сразу нажимая кнопки «F3» или «F4».

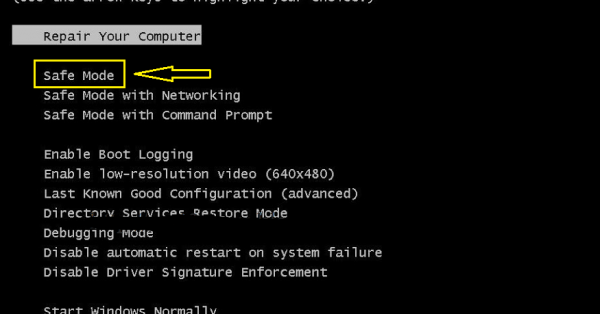

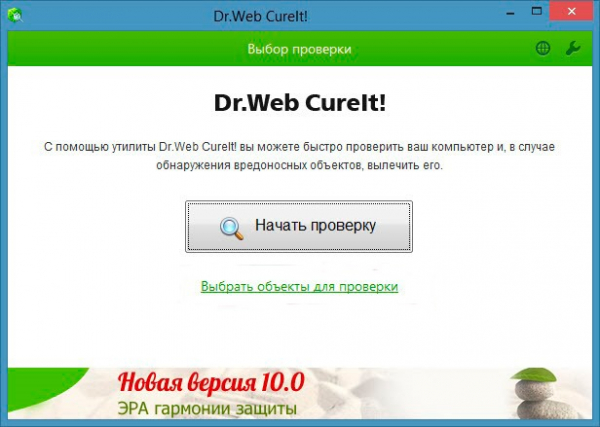
Иногда ошибка 0х0000007b появляется после подключения других накопителей. Перед запуском лучше изъять их из процессора. Для этого выполните следующие действия:
-
Отключите компьютер от питания.



-
Вставьте диск в привод и загрузите.




-
Войдите в BIOS и перейдите во вкладку «Advanced».


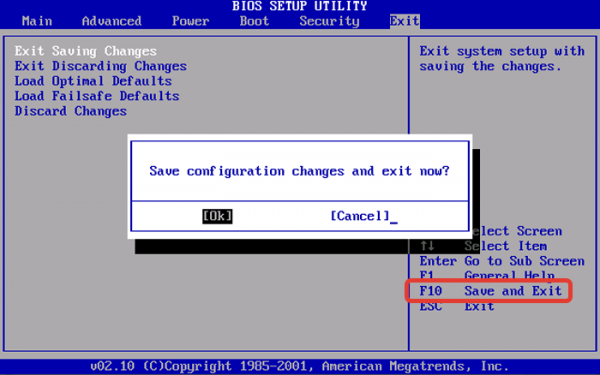
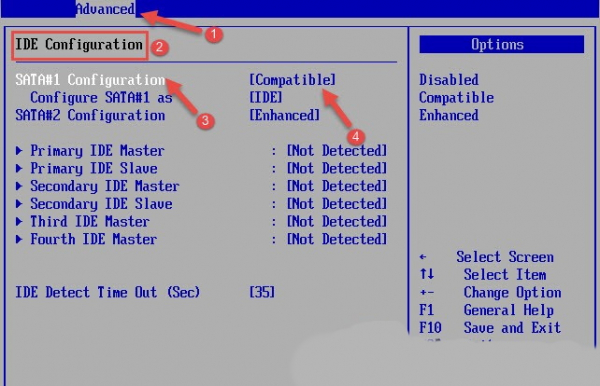
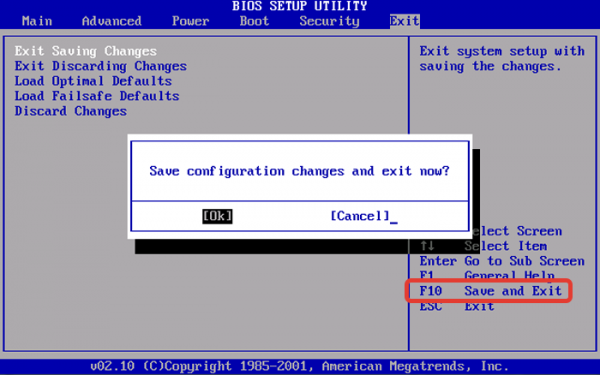

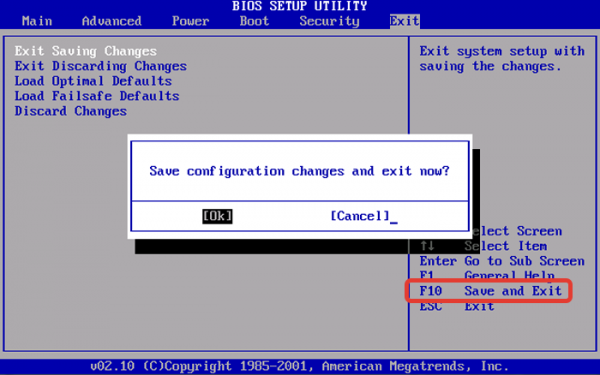
-
Выключите компьютер и откройте корпус процессора.



Для Windows 7
На платформе Windows 7, как и в XP проблема появления ошибки 0х0000007b практически ничем не отличается. Однако следует отметить, что в ОС Windows 7 интерфейс выглядит по другому, и команды применяются другие.
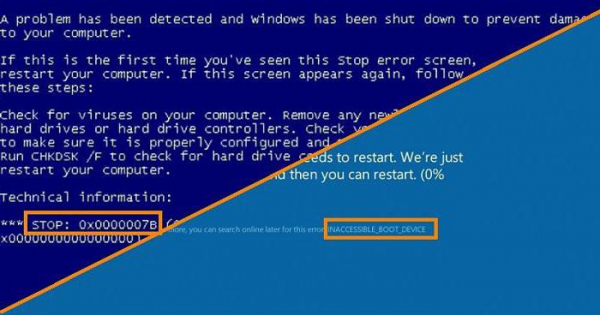

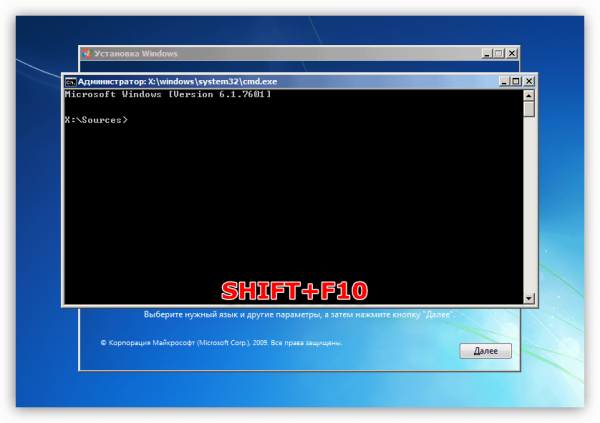
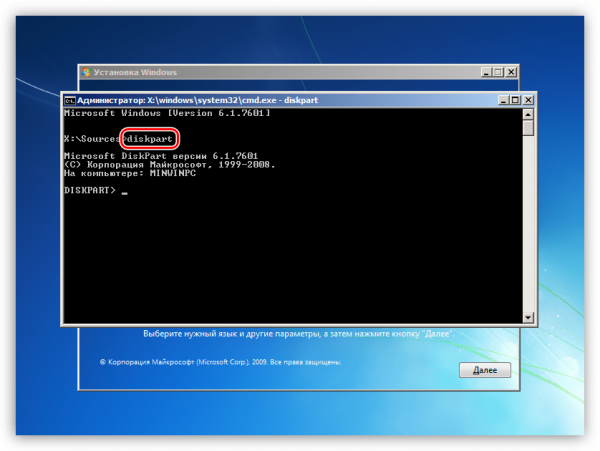
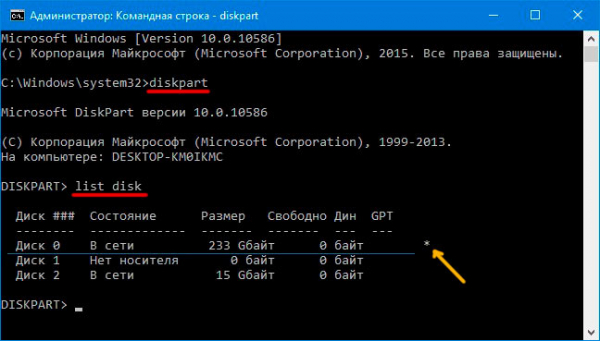
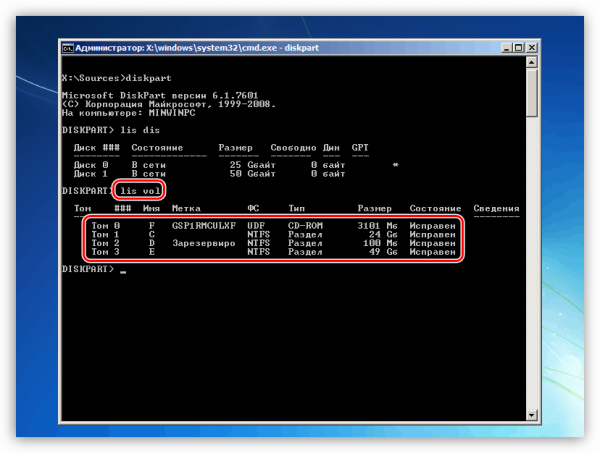
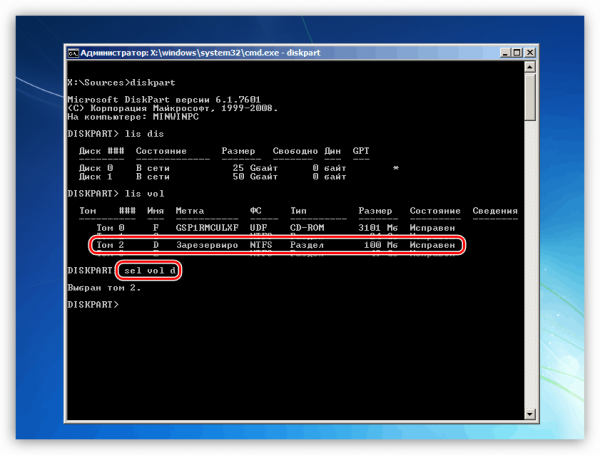
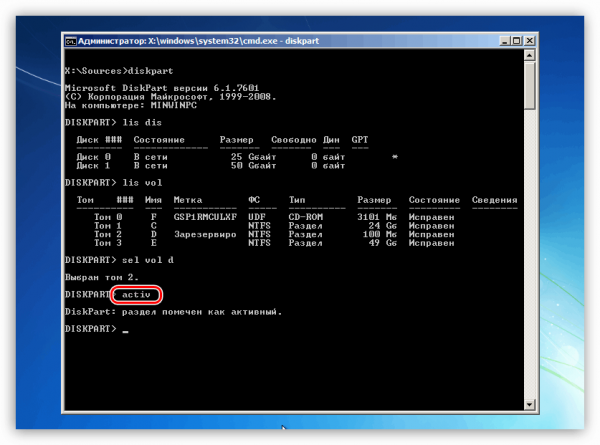
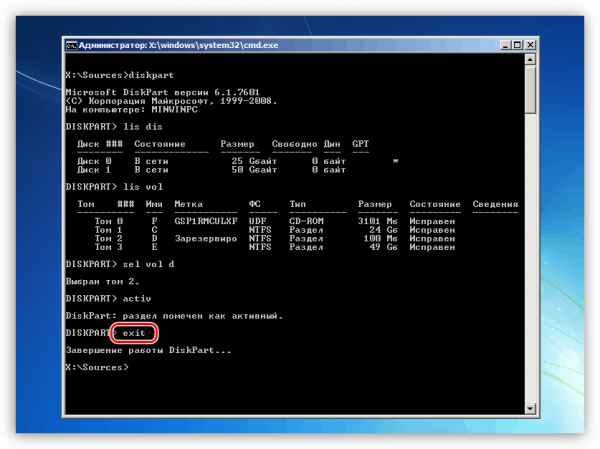

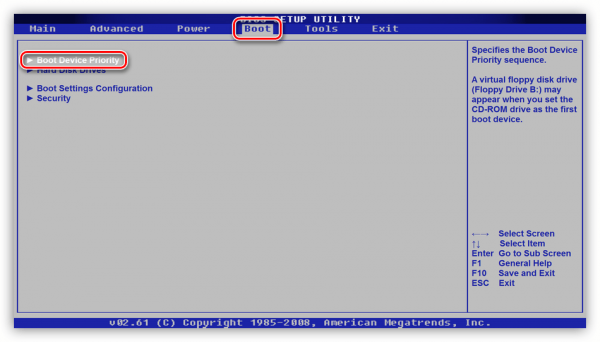
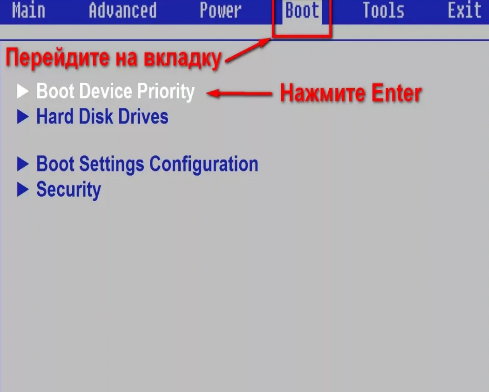
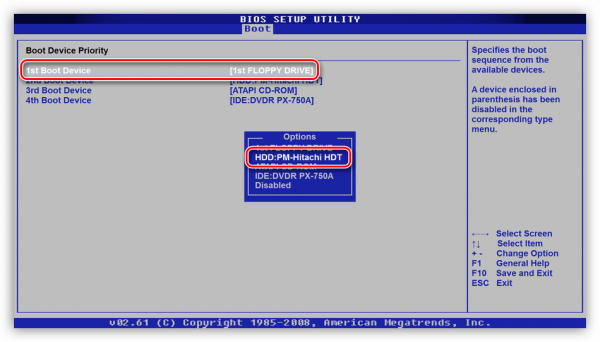
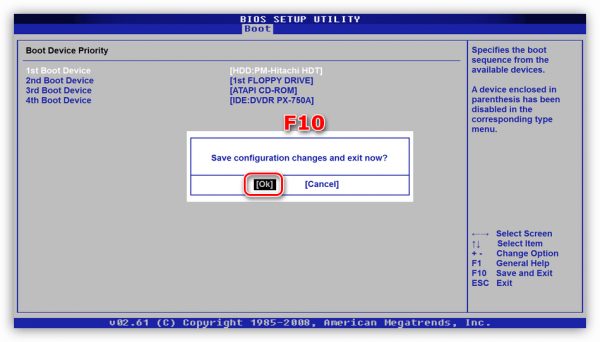

-
На вкладке «Boot» перейдите в раздел «Hard Disk Drivers».
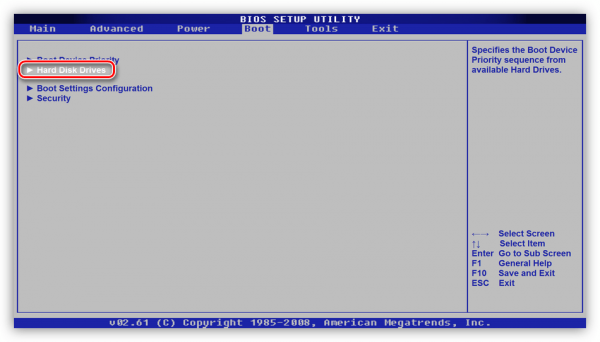
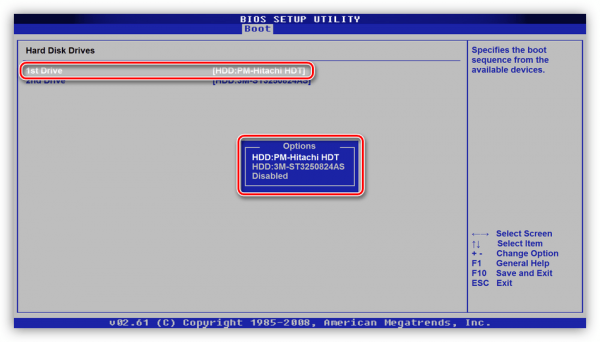
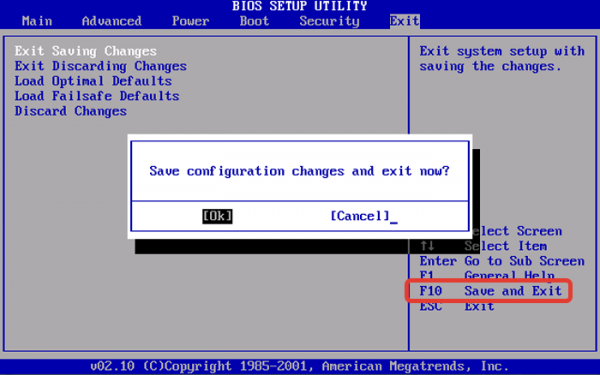
-
Зайдите в BIOS. В разделе «Main» нажмите пункт «Configure SATA as». Появится окно, в котором выберите IDE Mode.

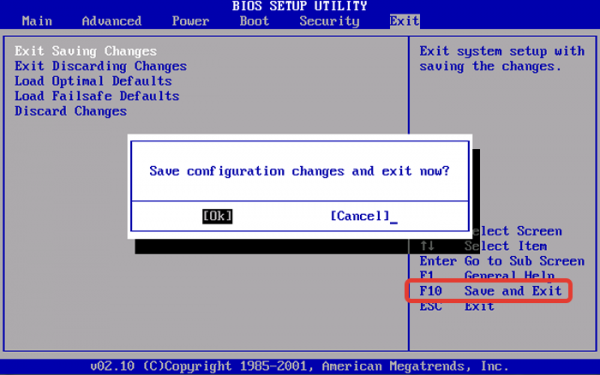
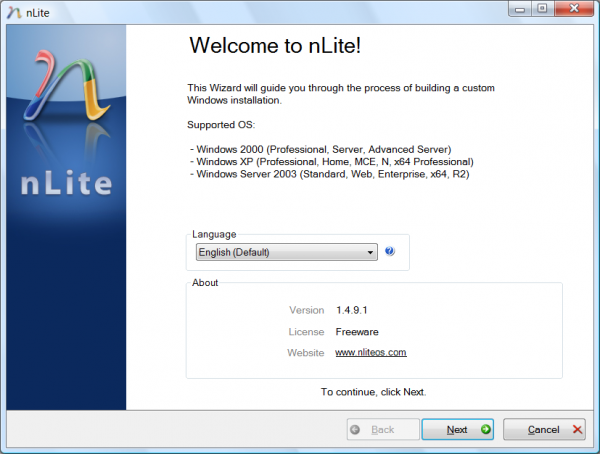
Для устранения неполадки выполняем следующие действия:
-
Нужные файлы драйверов загрузите с помощью этой программы.
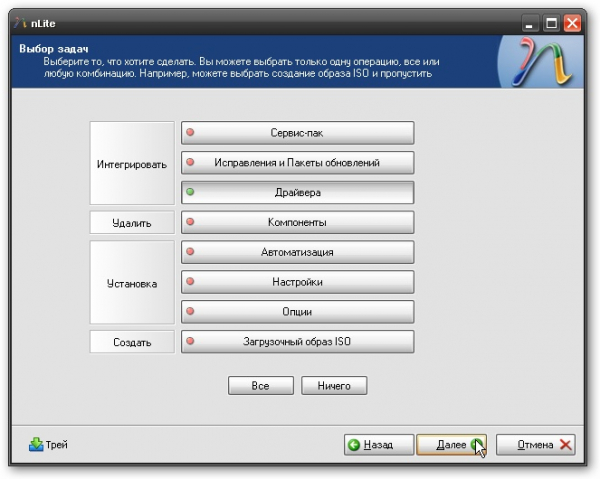


Для Windows 10
Новые программы могут быть причиной возникновения ошибки 0х0000007b. Стоит напомнить, что описанные ниже варианты не всегда могут помочь решить данную проблему, но в большинстве случаев являются эффективными. Рассмотрим их подробнее.
Установленные новые программы могут требовать при запуске права администратора. Если такая проблема появилась, значит нужно предоставить ей полномочия. Существует 2 способа.
Первый способ – кликните мышкой по ярлыку проблемной программы и выберите пункт «запуск от имени администратора».
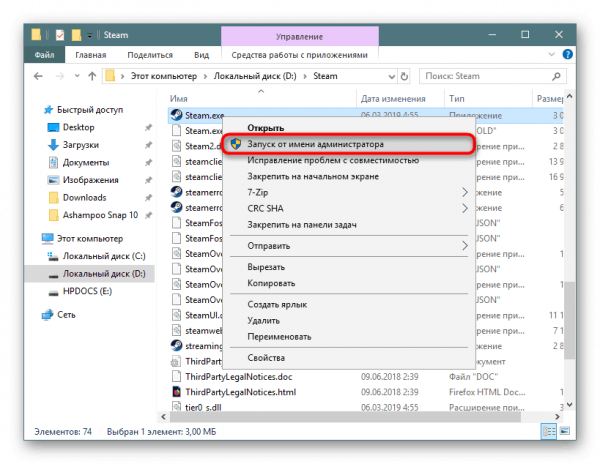
Второй способ – чтобы запуску предоставить постоянное право, выполните следующие действия:
-
Кликните на ярлык и выберите «свойства».
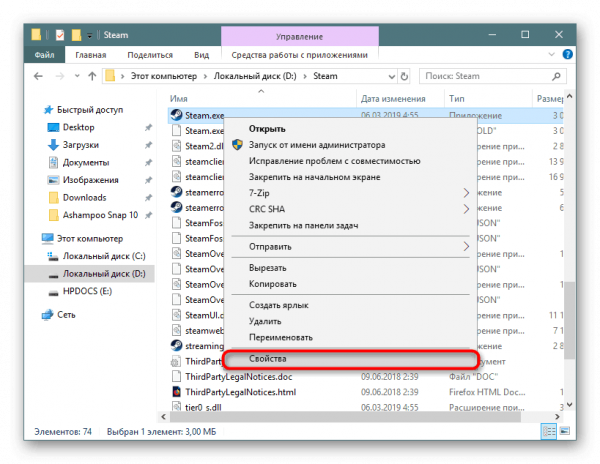
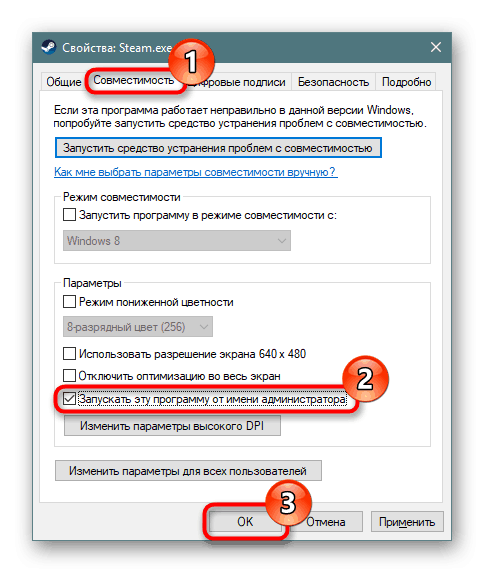
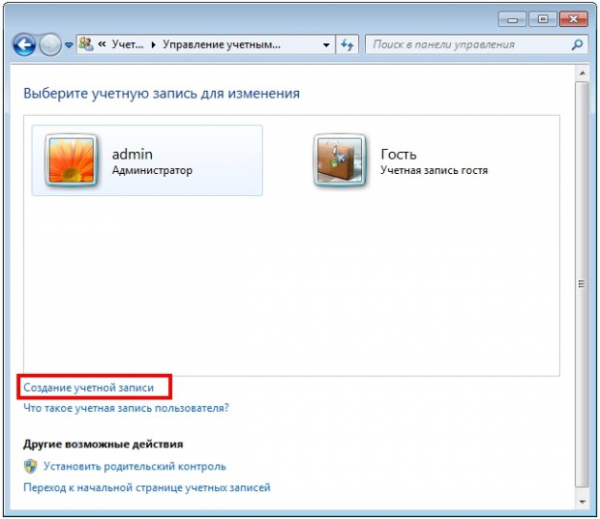
-
Просканируйте папку с проблемными приложениями, используя выборочную проверку защитного ПО.
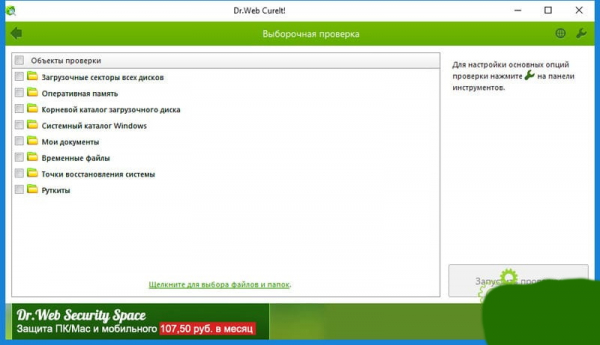
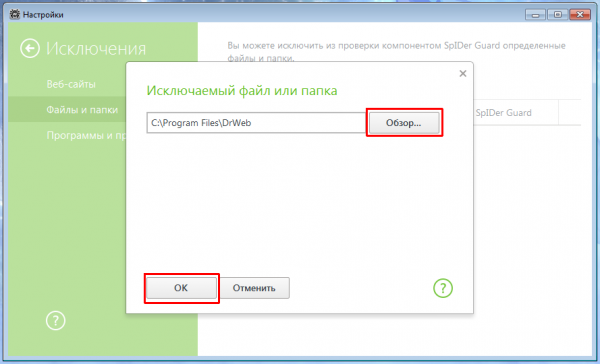
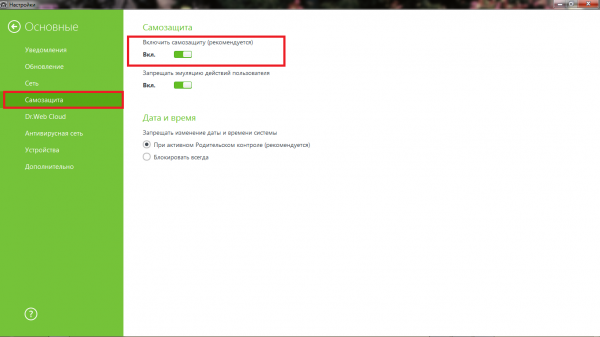
Если вы вдруг установили 2 одинаковые программы, которые, будут конфликтовать между собой, может появиться ошибка 0х0000007b. Решение – отключите или удалите конфликтную программу.
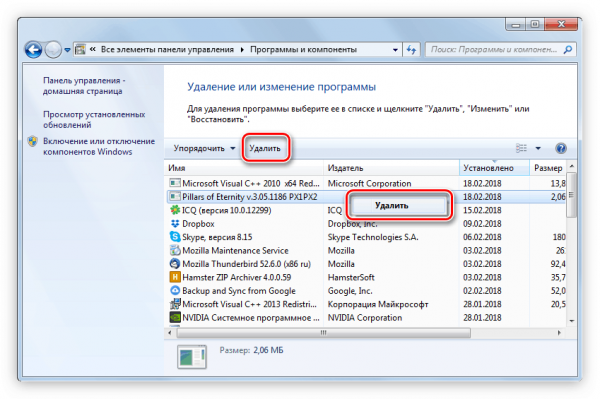
Такая проблема может возникнуть у владельцев видеокарт NVIDIA. Дело в том, что ошибка 0х0000007b может появиться из-за устаревшего драйвера видеокарты или после ее обновления. В зависимости от того, какое действие производилось, устранением данной проблемы будет обновление или откат.
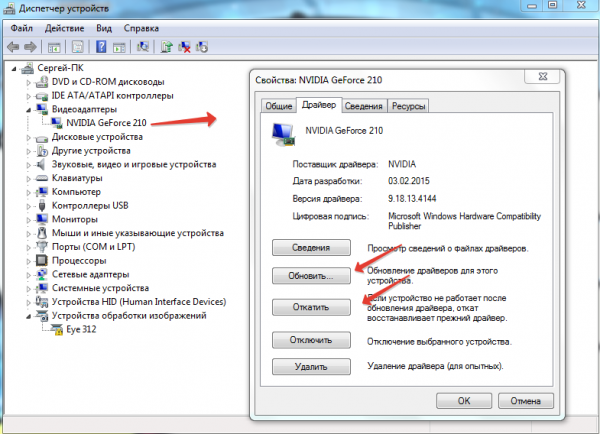
Если описанные выше способы не помогли устранить ошибку 0х0000007b, тогда сделайте откат системы, воспользовавшись последней рабочей точкой восстановления:
https://chopen. net/sinij-ekran-0x0000007a/
https://lumpics. ru/blue-screen-with-error-0x0000000a-in-windows-7/
https://masterservis24.ru/332-oshibka-0x0000007b. html





