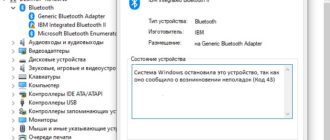Что делать и как исправить синий экран смерти Windows 10 и 7 — основные коды ошибок
Если ваш компьютер или ноутбук очень быстро начинает перезагрузку после показа BSoD, после следующего запуска системы необходимо отключить перезагрузку. Таким образом, вы сможете самостоятельно выбрать время, когда компьютер выключится после появления блу скрина.
Что делать и как убрать синий экран смерти Windows?
К сожалению, нет единого как исправить синий экран смерти Windows 7, 10. Если он возникает периодически, можно попробовать выполнить пошаговые действия для устранения ошибки в дальнейшем.
Шаг 1 – Сканирование системы антивирусным ПО
На первом этапе устранения ошибок, связанных с появлением синего экрана, необходимо проверить систему на наличие вредоносных программ. Если у вас нет установленного антивируса, достаточно воспользоваться стандартным Защитником Windows 10. Он является надежным средством диагностики и устроения ошибок ПК, а также быстро выявляет вирусы.
Рекомендуем запускать расширенную проверку. Процесс сканирования может занять от 5 до 30 минут. После выполнения операции удалите все найденные грозы и перезагрузите компьютер.
Шаг 2 – Обновление драйверов
Для решения неполадок, связанных с драйверами оборудования, следует зайти в Диспетчер устройств. Для это кликните правой клавишей мышки на кнопке «Пуск» и выберите нужную утилиту:
Содержимое окна диспетчера устройств имеет древовидную структуру, каждый элемент которой отображает конкретную группу оборудования. Для обновления всей системы целиком, нажмите на имени компьютера правой кнопкой мышки и выберите пункт «Обновить конфигурацию». Нужное ПО будет автоматически загружено с сервера Майкрософт.
Шаг 3 – Настройка дампа памяти
Если блу скрин возник из-за попытки запуска Торрент-файла или из-за включения только что установленной игры, решить проблему поможет изменение дампа памяти:
Шаг 4 – Откат системы
Если все предыдущие методы не помогли и синий экран все еще периодически возникает в системе, необходимо сделать откат ОС до состояния, когда неполадка еще не возникала.
Восстановление ОС происходит за счет точки резервного копирования, которую вы или сама система сохранила в памяти устройства. Следуйте инструкции, чтобы выполнить откат ОС:
В результате восстановления, вы получите сохраненную копию системы без установленных последних обновлений. Также, все файлы, папки и программы, которые были установлены после создания резервной копии, будут удалены с компьютера.
Шаг 5 – Автоматическая диагностика
Выявить неполадки системы, в следствии которых появляется БСоД можно и с помощью встроенной утилиты устранения неполадок. Запустите её, воспользовавшись поиском:
В окне помощника вы увидите все модули работы компьютера, которые поддаются сканированию. Поочередно нажимайте на каждый из них для запуска утилиты диагностики. В случае выявления неисправностей, программа автоматически применит исправления.
Если вы лучше воспринимаете информацию в форме видео, то посмотрите этот ролик:
Теперь вы знаете, как исправить синий экран смерти Windows 7, 10. Делитесь в комментариях своими способами, которые помогли вам избавиться от постоянного появления ошибки.
Синий экран смерти на ноутбуке
Синий экран смерти на ноутбуке или BSOD – это сообщение Windows о том, что произошла критическая неполадка. Как вылечить лэптоп, и почему такое происходит — рассказано в тексте ниже.
Что такое BSOD
Аббревиатура происходит от английского предложения «Blue screen of death». На экране устройства появляются белые буквы на фоне голубого или синего цвета. После этого устройство может зависнуть, выключиться или перезагружаться. Порой после перезагрузки гаджет загружается, но позже синий экран на ноутбуке появится снова. Фактически это значит, что Произошел критический сбой в работе, и Виндовс не может продолжать работу. Подобное явление может наблюдаться в любой версии ОС – от самой новой Windows 10 до ее старых версий.
Причиной появления синего экрана смерти могут быть неполадки в работе драйвера, поломка аппаратных составляющих, вредоносные приложения, изменение настроек или результат установки приложений.
На разных ОС экран с ошибками визуально может отличаться. В Windows 7 и XP – это голубой фон с текстом и буквенно-цифровым кодом в конце. У Windows 8 и десятки может содержаться не только текст, но и быть грустный смайлик. Иногда экран Просто синий без надписей. Что делать пользователю, если он столкнулся с проблемой – написано ниже.
Службы операционной системы
Виндовс часто слишком навязчива, но она создана таким образом, чтобы пользователь мог максимально просто решать возникающие проблемы. Если возник синий экран смерти на ноутбуке, можно применить в качестве таблетки разработанные для этого службы. В настройках устройства необходимо найти «безопасность» и «устранение неполадок». Пролистав перечень до надписи «синий экран» кликаем по «запустить устранение неполадок». Винда сама найдет причину сбоя и исправит ее.
В старых ОС данную утилиту можно найти во вкладке «центр безопасности и обслуживания» — «обслуживание». В списке будут указаны все ошибки и возможные угрозы, а также есть предложения по их устранению. Запускаем и ждем пока система все наладит.
Ищем причину BSOD
Если совет выше не помог, и синий экран все равно появляется, то придется самостоятельно искать проблему. Для этого после очередного вывода синего экрана смотрим, что написано, и Ищем код. Как было сказано выше, это может быть код из чисел и букв (0*00000А) или же просто слова, разделенные нижним подчеркиванием (SPIN_LOCK_ALREADY_OWNED). Переписываем код и вбиваем в поисковик, где появятся результаты с описанием проблемы, а также предложение по их устранению.
Важно! В более новых ОС на экране может помимо сообщения появиться QR код. В этом случае его можно отсканировать с помощью смартфона и сразу перейти на страничку с описанием и решением проблемы.
Для этого можно воспользоваться Приложением DLL Suite. Оно достаточно простое, но пользователю придется в строке поиска приложения вводить название необходимого файла (их можно переписать из тех, что выдала утилита BlueScreenView). После этого DLL Suite самостоятельно скачивает файл из интернета и помещает, куда нужно.
Еще один вариант рассмотреть, что именно написано, если устройство постоянно перезагружается – Выключить принудительный перезапуск. Для этого открываем «доп. параметры системы» в свойствах «моего компьютера». Далее жмем «дополнительно» и вновь выбираем «параметры». С надписи «выполнить перезагрузку» убираем отметку.
Синий экран без надписей
Иногда пользователь может наблюдать синий экран вообще без надписей. При этом может двигаться курсор. Фактически – это аналог BSOD. Если он пустой, то найти код ошибки все же можно. Для этого стоит Заглянуть в C:\WINDOWS\Minidump. Это своего рода место, где сохраняется информация о сбоях, и в нем будут содержаться коды ошибок. Дальнейшие действия аналогичны предложенным выше вариантам. Если по указанному адресу папка не найдена (она обычно скрыта, и следует включить отображение скрытых папок) делаем так:
После очередного сбоя появится папка minidump, в которой сохраняются документы с полезной информацией.
Универсальные варианты
Иногда появление BSOD вызвано несерьезными проблемами – отсутствием обновлений ОС, вирусами, перегревом устройства. Их можно устранить, выполнив предложенные ниже действия. Все эти рекомендации не отнимут много времени и являются достаточно простыми, но при этом весьма эффективны для устранения синего экрана.
Отсутствие драйверов
В некоторых случаях сбой вызван не ошибкой, а отсутствием обновления, устаревшими драйверами или вирусами. Чтобы исключить эти возможности, следует открыть «центр обновления Windows» и скачать все возможные обновления. Помимо этого, Гаджет нужно проверить на наличие вирусов, а также с помощью утилиты DriverPack (любая другая для установки драйвера) обновить драйвера всех компонентов системы.
Проблемное приложение
Если было замечено, что сбой произошел после установки нового приложения, но удалить его не получается по причине того, что при появлении рабочего стола начинается перезагрузка, стоит Попробовать войти в систему через безопасный режим. В нем загружаются только те службы, которые необходимы для работы Виндовс. В этом случае можно удалить приложение и тем самым вылечить гаджет.
Перегрев ноутбука
Нередко причина синего экрана кроется в перегреве отдельных компонентов. Не будет лишним Установить приложение для проверки температуры, хорошим вариантом является AIDA64 или CPU-Z. Дальнейшие действия в зависимости от результатов – покупка охлаждающей подставки, замена термопасты.
Неправильная работа компонентов системы
Причиной сбоя может быть некорректная работа жесткого диска или оперативной памяти. Для их проверки можно воспользоваться специальными утилитами. Хорошее приложение для проверки и исправления ошибок винчестера – HDD Regenerator. Оперативную память можно проверить родной утилитой для ОС Windows 7 и 8 – «диагностика проблем оперативной памяти», найти ее можно по соответствующему запросу в меню «выполнить».
Отличный вариант для лечения оперативки ноутбука с Windows 10 и XP — Memtest86+. У программы есть нюансы. В зависимости от формата, в котором она скачана, могут быть отличные варианты запуска.
После запуска приложения любым способом выше появится синее окно. Если в нем нет текста, подсвеченного красным цветом, то оперативная память работает правильно. Если появились надписи, подсвеченные красным, то найдены ошибки, и память придется менять.
Распространенные ошибки
В качестве заключения приведены наиболее распространенные коды ошибок. Следует понимать, что разные ошибки вызваны разными причинами, но Метод лечения может быть одинаковым.
| Код ошибки | Устранение |
| 0x00000001 0x00000005 0x0000000B0x0000000C 0x0000000E |
Ошибки системного характера. Обычно устраняются путем обновления ОС и драйверов. |
| 0x00000012 | Причина ошибки не известна, необходимо проверить все варианты, в том числе учесть возможность аппаратных неисправностей. |
| 0x00000018 | Ошибку вызывает драйвер, но чаще антивирус. Лечение – обновление драйверов, удаление антивируса, откат системы. |
| 0x00000019 | Проблема связана с жестким диском. Рекомендуется проверить его на ошибки. |
| 0x0000001A 0x0000001B 0x0000001C |
Проблемы с памятью. Может быть результат действия вирусов, неисправности оперативной или постоянной памяти. |
| 0x0000001D | Проблема связана с работой Биос. Может помочь его обновление. |
| 0x00000021 | Проблема вызвана памятью. При этом причина может быть как в чрезмерном объеме оперативной, так и недостаточном основной. Ошибка может быть вызвана повреждение винчестера, нехваткой питания. |
| 0x00000022 0x00000023 0x00000024 0x00000025 0x00000026 0x00000027 |
Проблема вызвана недостаточным объемом памяти. Можно попробовать провести дефрагментацию, но более надежный способ — добавить накопитель. |
| 0x00000028 0x00000029 |
Проблема системы безопасности Windows, помогает обновление ОС. |
| 0x0000002A 0x0000002C |
Ошибка драйвера. Обычно в тексте указано, какой именно вызывает сбой, его требуется обновить или переустановить. |
| 0x0000002D | Проблема в подключении жесткого диска. |
| 0x0000002B | Либо недостаточно место на диске C, либо необходимо обновить систему. |
| 0x00000002 0x00000003 |
Необходимо обновить драйвер или ОС. Проверить систему на вирусы. |
Лучшие ноутбуки по мнению покупателей
Ноутбук Apple MacBook Air 13 with Retina display Late 2018 на Яндекс Маркете
Что делать, если появился синий экран на ноутбуке
Большинство пользователей ноутбуков сталкиваются с ситуацией, когда компьютер выдает так называемый синий экран смерти или BSOD. Для начала необходимо знать: синий экран смерти это не что иное как сообщение о критической ошибке.
Иными словами, когда появляется при включении ноутбука синий экран с надписями, то это первая причина, которая должна заставить найти возникшую неисправность. Бывает, что информация об ошибке появляется один раз и потом ноутбук работает нормально, но это редко.
В большинстве случае для восстановления нормальной работы компьютера потребуется вникнуть в причины проблемы и только потом их устранить.
Причины
Синий экран на ноутбуке с сообщением об ошибке появляется при неправильном выполнении кода в режиме ядра.
Рассмотри, какие причины могут вызвать проблему, приводящую к появлению BSOD:
Несложно заметить, что причин, почему выскакивает синий экран смерти достаточно много. Основываясь на собственной статистике, компания Майкрософт сообщает, что около 70% случаев появления BSOD связана с проблемными драйверами.
Некоторый процент ошибок возникает из-за приложений, которые выполняют собственный код в режиме ядра. При некорректной работе таких программ также возникает синий экран смерти.
Основные типы приложений, которым требуется выполнения собственного кода в режиме ядра:
Видео: Синий экран смерти: причины
Устранение неисправностей
Очень часто появление BSOD свидетельствует о серьезных проблемах с аппаратной частью ноутбука или драйверами. Поэтому откладывать решение не получится.
Попытаться решить проблему самостоятельно можно выполнив следующие советы:
Проведение этих процедур в большинстве случаев поможет решить проблему с возникающими синими экранами смерти. В случае если они продолжают появляться, то следует обратить внимание на коды ошибок. Именно они позволяют определить, что означает, появившись BSOD.
Коды ошибок
На каждом BSOD отображается шестнадцатеричный код ошибки. Запомнив его можно определить причину возникновения проблем и по возможности решить ее.
Рассмотрим наиболее часто встречающиеся коды ошибок, появляющихся на синем фоне:
Как быстро войти в настройки роутера? Далее.
Существует на самом деле огромное количество кодов ошибки. Каждый из них достаточно подробно описан в специализированной документации. При диагностике неисправности к ней придется обратиться в большинстве случаев.
Не всегда ошибка вызвана описанной проблемой. Например, пользователи Windows 8 очень часто могут увидеть код ошибки 0xc0000001. На первый взгляд эта ошибка указывает на проблемы с оперативной памятью. Тем не менее решить ее в большинстве случаев можно с помощью запуска средства восстановления Windows.
Попробовать исправить ошибку с кодом 0xc0000001 можно следующим способом:
Как посмотреть сообщение об ошибки если система перезагружается
В настройках Windowsдостаточно часто установлен параметр обязательной перезагрузки при отказе. В этом случае пользователю, как правило, не удается прочитать информацию об ошибке.
Решить проблему с перезагрузкой, не позволяющей прочитать сообщение BSOD можно двумя способами:
Дамп – файл, который хранит в себе информацию о произошедшей ошибке. С его помощью можно диагностировать проблему, так как он содержит информацию о том, какой драйвер вызвал BSOD.
Открыть файлы дампы и просмотреть коды ошибок и драйвера, вызвавшие их средствами операционной системы не возможно. Для этого потребуется установить дополнительные приложения, например, debugging+kdfe или BlueScreenView.
Пакет debugging+kdfe работает в консольном режиме. После его установки выполнить команду: kdfe «%systemroot%Minidumpимя файла дампа. dmp». В результате работы команды можно найти драйвер вызвавший ошибку и переустановить или обновить его.
Программа под названием BlueScreenView имеет графический интерфейс. При первом запуске приложения необходимо указать папку с дампами. После выделения файла, созданного при возникновении ошибки можно также просмотреть драйвер, вызвавший ее появление.
Обычно дампы храниться в подпапке Minidump системного каталога Windows, но пользователь при желании может изменить место их расположения в настройках операционной системы.
Автоматическую перезагрузку при отказе системы рекомендуется отключать, так как на экране BSOD также можно получить дополнительную информацию об ошибке, которая облегчает дальнейшую диагностику.
Отключить автоматическую перезагрузку можно обратившись к разделу «Отказ системы».
Для того чтобы открыть его пользователям Windows 7 необходимо последовательно открыть следующие пункты:
Примечание. На вкладке «Отказ системы» также осуществляется включение и отключение записи дампов и указывается папка для их хранения.
В большинстве случаев пользователь самостоятельно может диагностировать и устранить ошибку, приведшую к появлению сообщения об ошибке. Кроме того, снизить ее появление можно с помощью регулярного обслуживания компьютера.
Https://smartbobr. ru/poleznosti/ekran-smerti-windows/
Https://tehnika. expert/cifrovaya/noutbuk/sinij-ekran-smerti. html
Https://compsch. com/help/chto-delat-esli-poyavilsya-sinij-ekran-na-noutbuke. html