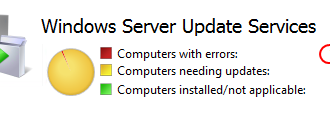Как исправить код ошибки WSUS 0x80072EE6
Некоторые пользователи Windows сообщают, что в конечном итоге они видят код ошибки 0x80072EE6 при попытке обновить свою вирусную сигнатуру в системе безопасности Windows, при попытке установить ожидающее обновление Windows Server или при попытке обновить или установить установщик Windows Live.
После исследования этой конкретной проблемы выясняется, что существует несколько различных основных причин, которые могут вызывать этот конкретный код ошибки. Вот список потенциальных виновников, которые, вероятно, несут ответственность за этот конкретный код ошибки Windows:
Теперь, когда вы знакомы со всеми потенциальными виновниками, которые могут нести ответственность за код ошибки 0x80072EE6, вот список методов, которые другие затронутые пользователи успешно использовали, чтобы разобраться в проблеме.
Метод 1: установите правильное время и дату
Имейте в виду, что если вы столкнулись с этой проблемой при попытке участвовать в обмене данными с сервером WSUS (Windows Server Update Services), первое, что вам нужно сделать, это убедиться, что ваш компьютер использует правильное время и дату.
Это важно, потому что WSUS чрезвычайно разборчив, когда проверяет, что машина, пытающаяся подключиться к серверу, обходит все требования. И одно из очень важных требований – это дата, время и часовой пояс.
Оказывается, если время и дата старше, чем должны быть, вы можете ожидать столкновения с этой проблемой, потому что WSUS отказывает в соединении.
Несколько затронутых пользователей подтвердили, что им удалось решить проблему после изменения значений времени, даты и часового пояса на правильные значения с помощью утилиты Date & Time:
Примечание. При желании, если ваш часовой пояс выключен, вернитесь на вкладку «Дата и время» и нажмите «Изменить часовой пояс», чтобы изменить часовой пояс на правильное значение UTC.
Если эта конкретная проблема все еще не решена, перейдите к следующему потенциальному исправлению ниже.
Метод 2. Повторная регистрация MSXML3.dll (если применимо)
Как выясняется, если вы сталкиваетесь с этой проблемой при попытке проверить наличие новых обновлений на вашем компьютере с Windows или Windows Server, скорее всего, вы видите эту ошибку из-за отсутствия зависимости файла Microsoft XML Core Service (msxml3.dll).
Несколько затронутых пользователей, которые ранее сталкивались с той же проблемой, подтвердили, что проблема была окончательно решена после того, как они использовали командную строку с повышенными правами для повторной регистрации проблемного файла библиотеки динамической компоновки.
Если вы еще не пробовали этот метод и этот сценарий выглядит подходящим, следуйте приведенным ниже инструкциям:
Если проблема не устранена, перейдите к следующему потенциальному исправлению ниже.
Метод 3: добавление https: // в расположение службы обновлений Microsoft (если применимо)
Если вы получаете сообщение об ошибке 0x80072EE6 при попытке загрузить обновление из служб Windows Server Update Services (WSUS) и ранее настроили WSUS через редактор групповой политики, скорее всего, вы видите эту ошибку, потому что расположение службы обновления Microsoft неправильно настроен.
Если этот сценарий применим, существует очень большая вероятность, что эта проблема возникает из-за того, что URL-адрес в параметре групповой политики «Указать расположение службы обновлений Майкрософт в интрасети» недействителен.
Если вы оказались в этом конкретном сценарии, следуйте приведенным ниже инструкциям, чтобы получить доступ к редактору групповой политики и соответствующим образом измените значение параметра «Указать интрасеть», чтобы местоположение службы Центра обновления Майкрософт было правильным.
Вот что вам нужно сделать:
Если та же ошибка 0x80072EE6 все еще возникает, перейдите к следующему потенциальному исправлению ниже.
Метод 4: Использование снимка восстановления системы
Если ни один из вышеперечисленных методов не позволил вам исправить ошибку 0x80072EE6, вам следует принять во внимание тот факт, что эта проблема начала возникать после важного обновления, установки основного драйвера или неожиданного выключения компьютера, в результате чего ваш компьютер не смог подключиться. к серверам WSUS.
Поскольку существует множество различных потенциальных виновников, которые могут нести ответственность за эту проблему, одно «лекарство от всех» – использовать ранее созданный снимок восстановления системы, чтобы восстановить ваш компьютер до работоспособного состояния, в котором эта проблема не возникала.
Имейте в виду, что Система позволит вам вернуть ваш компьютер в работоспособное состояние, в котором не возникали текущие обстоятельства, вызывающие ошибку 0x80072EE6.
Важно: По умолчанию утилита восстановления системы настроена на регулярное сохранение новых снимков восстановления во время важных системных событий. Если вы не изменили поведение по умолчанию, у вас должно быть множество снимков на выбор.
Использование восстановления системы
Если вы до сих пор не пробовали использовать восстановление системы, вот руководство, которое проведет вас через ранее сохраненный снимок восстановления системы.
Примечание. Помните, что после восстановления старого состояния компьютера все изменения, внесенные с момента создания моментального снимка восстановления, будут потеряны.
Если эта проблема по-прежнему не устранила ошибку 0x80072EE6 в вашем случае или вам не удалось найти подходящий снимок, перейдите к следующему потенциальному исправлению ниже.
Метод 5: сбросить все компоненты Windows
В случае, если ни один из представленных выше методов не оказался эффективным в вашем случае, вам следует серьезно принять во внимание, что ваш компьютер может иметь дело с каким-либо типом повреждения системных файлов, которое не может быть решено традиционным способом.
Если вы оказались в подобном сценарии, единственное, что вы можете сделать, – это сбросить все соответствующие компоненты Windows и удалить все потенциально поврежденные элементы. Когда дело доходит до этого, у вас есть два пути вперед:
Как исправить ошибку 0x80073701 при обновлении в Windows 10?
Процесс установки обновления в Windows 10 может быть прерван различными ошибками. Для некоторых из них не просто подобрать решение, поскольку они связаны с совершенно другой причиной. К таким ошибкам относится 0x80073701. К ее возникновению часто причастны файлы, которые загружались для предыдущего обновления и были повреждены, но это не единственная причина.
Для ее решения сначала используем общие способы, которые способны устранить многие неполадки при обновлении, затем перейдем к методам для определенных кодов ошибок.
Проверка целостности системы
Если некоторые системные файлы, которые отвечают за работу обновления, повреждены или отсутствуют, то Windows выбросит ошибку 0x80073701 из-за отсутствия к ним доступа. Это решение эффективно, если рядом отображается код ERROR_SXS_ASSEMBLY_MISSING.
Используем инструмент DISM, который особенно полезен для проверки готовности системы к обновлению. С его помощью можно проверить образ Windows на наличие ошибок и несоответствий.
Выведите на экран панель системного поиска сочетанием Win + S, наберите cmd и под найденным результатом нажмите на «Запуск от имени администратора».
В консоли запустите по очереди команды:
DISM /Online /Cleanup-Image /ScanHealth
DISM /Online /Cleanup-Image /RestoreHealth
При выполнении последней требуется подключение к интернету, поскольку она заменяет поврежденные файлы рабочими копиями из Центра обновления Windows.
После завершения воспользуйтесь инструментом SFC, который заменяет сбойные файлы из локального хранилища.
После завершения сканирования перезагрузите ПК. Если обновление по-прежнему не устанавливается из-за ошибки 0x80073701, смотрите следующее решение.
Средство устранения неполадок
В Windows 10 есть несколько встроенных инструментов устранения неполадок, которые способны исправить некоторые ошибки.
Откройте Параметры совместным нажатием на Win + I и выберите раздел «Обновление и безопасность».
На левой панели перейдите на вкладку Устранение неполадок. Разверните Центр обновления Windows и кликните на «Запустить средство устранения неполадок».
После завершения опять перейдите в это окно, выберите «Подключения к интернету» и запустите средство.
После завершения выключите компьютер. Отключите все внешние USB устройства, кроме мыши и клавиатуры, поскольку несоответствия в ходе распознания драйверов могут привести к ошибке 0x80073701. После загрузки проверьте настройки времени и даты. Есть случаи, когда из-за неправильных значений не удается обновить систему.
Теперь попробуйте обновить ОС. Если продолжаете сталкиваться с ошибкой 0x80073701, перейдите к следующему решению.
Сброс компонентов Windows к значениям по умолчанию
Во многих случаях этим способом удается исправить ошибку 0x80073701. Прежде чем приступить к решению, закройте все запущенные программы и сделайте резервную копию системного реестра
Для создания копии реестра откройте редактор командой regedit из окна «Выполнить» (Win + R). Перейдите в Файл – Экспорт и укажите путь для сохранения копии.
Перейдем непосредственно к решению. Отключите службы, связанные с обновлением системы:
Для этого в поле системного поиска впишите cmd и под найденным результатом щелкните на запуск от имени администратора.
В консоли по очереди запустите команды:
Net stop bits
Net stop wuauserv
Net stop appidsvc
Net stop cryptsvc
Чтобы сбросить компоненты обновления, нужно удалить некоторые файлы. Наберите команду:
Del «%ALLUSERSPROFILE%\Application Data\Microsoft\Network\Downloader\qmgr*.dat»
Затем нужно переименовать каталоги SoftwareDistribution и catroot2, в которых сохраняются файлы обновлений. В консоли запустите по очереди команды:
Ren %systemroot%\SoftwareDistribution SoftwareDistribution. bak
Ren %systemroot%\system32\catroot2 catroot2.bak
Теперь нужно сбросить Winsock. Выполните команду:
Netsh winsock reset
Теперь нужно по очереди запустить службы:
Net start bits
Net start wuauserv
Net start appidsvc
Net start cryptsvc
После перезагрузки ПК попытайтесь обновить Windows. Проверьте, удалось ли исправить ошибку 0x80073701.
Https://ddok. ru/kak-ispravit-kod-oshibki-wsus-0x80072ee6/
Https://compuals. ru/error/0x80073701-windows-10