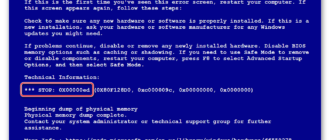- В данной статье будут даны рекомендации, которые помогут исправить ошибку 0x80070422 в операционных системах Windows 7, Windows 8 и Windows 10, в случае её возникновения.
Ошибки и её причина
Некоторые программы, например Internet Explorer, при попытке запуска могут выводить вот такую ошибку:
Автономный установщик обновлений Windows
Установщик обнаружил ошибку: 0x80070422
Указанная служба не может быть запущена, поскольку она отключена или все связанные с ней устройства отключены.
Эта ошибка может появляться в том случае, если отключена (или в данный момент не работает) служба «Центр обновления Windows». Для её устранения необходимо данную службу Запустить.
Исправление ошибки
Методов запуска службы обновлений Windows несколько, и вот некоторые из них:
Через графический интерфейс
Откроется консоль с большим списком служб Windows, и нам надо найти ту, которая называется «Центр обновления Windows».
После нажатия кнопки «Применить» станут доступны кнопки управления состоянием службы. Для запуска службы необходимо нажать кнопку «Запустить«.
После этого может промелькнуть (а может и достаточно долго повисеть) окошко с запуском службы. Как только в окне свойств службы «Центра обновления Windows» состояние будет отображаться как «Выполняется», значит служба успешно запущена и работает.
Через командную строку
Открываем меню Пуск, начинаем в поле ввода вводить «Командная строка«. На найденном приложении «Командная строка» нажимаем правой кнопкой, и выбираем пункт «Запустить от имени администратора».
Затем выполняем в ней следующие команды:
Первая команда переводит режим запуска службы обновлений Windows в автоматический режим, а вторая команда запускает её.
Проверить состояние службы можно консольной командой :
Если в полученном выводе команды в строке состояние написано «Running«, то значит служба запущена.
Что делать, если проблема не решилась?
Если вы сделали все, что написано в предыдущем пункте, но ошибка 0x80070422 не исчезла, то можно попробовать другие способы, которые описаны ниже.
Проверить работу службы «Инструментарий управления Windows»
В списке служб Windows необходимо найти службу «Инструментарий управления Windows», и убедится, что она включена.
После запуска данной службы, следует проверить, пропала ли ошибка 0x80070422 или нет.
Перезапустить службу «Служба списка сетей»
Открываем список служб Windows и ищем там службу «Служба списка сетей» (в английской версии Network List Service). После чего выделяем ее мышкой, жмем правую кнопку и выбираем пункт «Перезапустить«, как на скриншоте ниже:
Естественно, что данная служба должна работать (в строке Состояние должно быть написано Выполняется). После перезапуска, попытайтесь установить необходимый пакет, чтобы убедиться, что ошибка 0x80070422 исчезла. Если нет, то переходите к следующему пункту.
Запустить «Устранение неполадок с помощью Центра обновления Windows»
Открываем Панель управления, ищем там пункт «Устранение неполадок» и открываем его.
В появившемся окне необходимо выбрать пункт «Устранение неполадок с помощью Центра обновления Windows» и запустить его, после чего нажать Далее и дождаться результатов работы.
Отключить использование ipv6
В некоторых случаях может помочь отключение протокола ipv6 в настройках сети. Более подробно прочитать о том, как это сделать на разных версиях Windows, вы можете в нашей статье: Как включить и отключить IPv6 в Windows
Ошибка RDP: Не удается завершить требуемую операцию, службы удаленных рабочих столов заняты
Периодически некоторые пользователи не могут залогиниться на сервера RDS фермы Windows Server через стандартный rdp клиент с ошибкой:
Также несколько раз встречали такую картину: на вкладке Users диспетчера задач RDS хоста имеется множество зависших сессией пользователей с именами (4) вместо username и со статусом Disconnected.
Проблема встречается на всех версиях Windows Server: 2008 R2, 2012 R2, 2016 и 2019.
Ошибка может возникать по разным причинам:
К сожалению, на данный момент нет официального решения от Microsoft, которое бы полностью решало проблему, всё сводится к устранению симптомов.
Практически всегда проблема решается сбросом сессии проблемного пользователя и перезагрузкой RDS сервера, но в исключительных ситуациях этого может не хватить. Пройдемся по решениям, начиная от самых легких.
#1 — Проверьте ресурсы RDS сервера
Убедитесь, что серверу хватает ресурсов, так как эта ошибка может возникать из-за нехватки оперативной памяти или дискового пространства. Проверьте загруженность оперативной памяти и достаточно ли свободного места на диске, где установлена операционная система (должно быть свободно хотя бы 1 GB). Также проверьте event log на предмет критических ошибок, связанных с RDS.
Если ресурсов хватает, переходим к следующему варианту.
#2 – Сброс сессии пользователя и завершение зависших процессов в RDS сессии
Сначала попробуем найти и принудительно сбросить сессию пользователя, который не может зайти на RDS сервер. В диспетчере задач, на вкладке Users найдите нужного пользователя и через контекстное меню кликаем “Log off”. В большинстве случаев, этого достаточно, но иногда в диспетчере задач вы можете обнаружить множество зависших сессий с именем “(4)” вместо имени пользователя. Как правило в зависшей сессии будет присутствовать 4 процесса:
В первую очередь попробуйте завершить все зависшие сессии с (4) через диспетчер задач, как описано выше. Если это не поможет, то лучше всего перезагрузить сервер, но зачастую такой возможности нет, поэтому пробуем решить проблему без перезагрузки:
Это нужно проделать с каждым пользователем “(4)”, если их несколько.
#3 — Сброс сессии пользователя через командную строку
Если разлогинить “проблемного” пользователя через диспетчер задач не удалось, можно попробовать сбросить сессию пользователя через командную строку.
Это нужно сделать с каждым проблемным пользователем. Теперь можете попробовать залогиниться, проблема должна решиться. Если у вас есть возможность перезагрузить сервер, то лучше сделать это.
#4 – Проверьте настройки лицензирования хоста RDS
Проверьте, что у вас на RDSH хосте указан правильный сервер лицензирования и тип лицензии (CAL Per User/ CAL Per Device).
Адрес сервера с лицензиями RDS можно указать:
#5 – Уберите лимит RDP подключений в GPO
Через групповые политики можно ограничить количество одновременных подключений по RDS. По умолчанию данная политика выключена.
С помошью gpresult нужно проверить, включена ли политика и какое в ней указано значение.
Если такой политики нет, значит она не применяется и ограничений по количеству одновременных подключений нет. Если политика есть и указано количество одновременных подключений, измените её значение на нужное вам число. Изменить групповую политику можно через оснастку Gpedit. msc, если политика настроена через доменные GPO, отредактируйте соответствующую политику через gpmc. msc. После того как отредактируете политику, не забудьте набрать в командной строке gpupdate /force для немедленного применения политики.
#6 — Нестандартные решения: если ничего не помогает
Если ресурсов у вас хватает, ошибок в журнале нет, перезагружаться нельзя, а сброс сессии по каким-то причинам не помог, то следует попробовать следующие варианты:
Предыдущая статья Следующая статья
Ошибка 1067 «Не удалось запустить службу» – как исправить?
Сообщение об ошибке 1067 «Процесс был неожиданно завершен» возникает при попытке выполнить действие, которое вызывает запуск службы. Чаще происходит при запуске службы SQL и ей подобных. Узнаем подробнее, как ее исправить.
Предоставление учетной записи управлять службой
Проблема часто связана с различными разрешениями и для ее решения предоставьте текущей учетной записи пользователя доступ к элементам управления службой. Это решение примените в первую очередь. Поскольку оно универсально и может быть использовано независимо от того, какая служба отображает сообщение об ошибке 1067.
Найдите службу, которая выдает ошибку, щелкните на нее правой кнопкой мыши и перейдите в Свойства. На вкладке Общие посмотрите состояние. Если она запущена, остановите ее нажатием на соответствующую кнопку.
Затем на вкладке Вход в систему кликните на «Обзор».
В поле ввода имен выбираемых объектов наберите имя текущей учетной записи, кликните на «Проверить имена», чтобы проверить ее правильность, и нажмите на «ОК». Либо выберите имя с помощью кнопок Дополнительно – Поиск.
Затем введите пароль, и примените изменения на «ОК». Закройте окно, и перезагрузите компьютер. В большинстве случаев, этим способом удается исправить ошибку с кодом 1607.
Переустановка службы
В этом решении используем более продвинутый способ перезапуска службы, которая была повреждена и ее не удается исправить в свойствах.
Откройте редактор реестра выполнением команды regedit из окна Win + R.
На левой панели перейдите к разделу:
В разделе Services найдите проблемную службу, кликните на нее правой кнопкой мыши и удалите. Подтвердите все запросы, которые могут возникнуть в процессе удаления, и перезагрузите компьютер
Если не удается удалить проблемный раздел, попробуйте добавить дополнительные разрешения.
Правым щелчком мыши на службе в левой панели вызовите контекстное меню и выберите «Разрешения».
В разделе группы или имена пользователей найдите текущую учетную запись. Если не отображается, нажмите Добавить – Дополнительно – Найти. Выберите ее из результатов поиска.
Установите курсор на текущую учетную запись в разделе группы и имена пользователей, отметьте флажком поле полный доступ в разделе Разрешения и примените изменения.
После этого попробуйте снова удалить раздел и перезагрузите компьютер.
После перезагрузки запустите командную строку от имени администратора с помощью системного поиска.
Запустите следующую команду, которая позволит восстановить удаленный раздел из реестра:
Дождитесь завершения сканирования и перезапустите ПК. Проверьте, решена ли проблема.
Перезапуск MySQL
Если ошибка 1607 связана со MySQL, сначала ее остановим, затем удалим несколько файлов в каталоге установки.
Откройте Панель управления командой control из окна Win + R.
В правом верхнем углу экрана установите просмотр на крупные значки и перейдите в раздел Администрирование. В правой части окна выберите Службы.
Найдите MySQL и дважды кликните на нее, чтобы открыть свойства. Остановите ее нажатием на соответствующую кнопку.
Затем перейдите в проводнике в каталог установки MySQL, который находится на системном диске в папке Program Files (x86). Откройте его и перейдите в папку Data. Найдите два файла ib_logfile0 и ib_logfile1, кликните на них правой кнопкой мыши и удалите.
Вернитесь в окно служб и запустите MySQL. Проверьте, удалось ли устранить ошибку 1067.
Источники:
Https://pc. ru/articles/ispravlyaem-oshibku-0x80070422
Https://winitpro. ru/index. php/2020/01/09/sluzhby-udalennyx-rabochix-stolov-zanyaty/
Https://compuals. ru/error/1067-protsess-byl-neozhidanno-zavershen
- Ошибки и её причина
- Исправление ошибки
- Через графический интерфейс
- Через командную строку
- Что делать, если проблема не решилась?
- Проверить работу службы «Инструментарий управления Windows»
- Перезапустить службу «Служба списка сетей»
- Запустить «Устранение неполадок с помощью Центра обновления Windows»
- Отключить использование ipv6
- Ошибка RDP: Не удается завершить требуемую операцию, службы удаленных рабочих столов заняты
- #1 — Проверьте ресурсы RDS сервера
- #2 – Сброс сессии пользователя и завершение зависших процессов в RDS сессии
- #3 — Сброс сессии пользователя через командную строку
- #4 – Проверьте настройки лицензирования хоста RDS
- #5 – Уберите лимит RDP подключений в GPO
- #6 — Нестандартные решения: если ничего не помогает
- Ошибка 1067 «Не удалось запустить службу» – как исправить?
- Предоставление учетной записи управлять службой
- Переустановка службы
- Перезапуск MySQL
Исправляем ошибку 0x80070422 Сообщение об ошибке 1067 «Процесс был неожиданно завершен» возникает при попытке выполнить действие, которое вызывает запуск службы.
В данной статье будут даны рекомендации, которые помогут исправить ошибку 0x80070422 в операционных системах Windows 7, Windows 8 и Windows 10, в случае её возникновения.
Ошибки и её причина
Некоторые программы, например Internet Explorer, при попытке запуска могут выводить вот такую ошибку:
Автономный установщик обновлений Windows
Установщик обнаружил ошибку: 0x80070422
Указанная служба не может быть запущена, поскольку она отключена или все связанные с ней устройства отключены.
Эта ошибка может появляться в том случае, если отключена (или в данный момент не работает) служба «Центр обновления Windows». Для её устранения необходимо данную службу Запустить.
Исправление ошибки
Методов запуска службы обновлений Windows несколько, и вот некоторые из них:
Через графический интерфейс
Откроется консоль с большим списком служб Windows, и нам надо найти ту, которая называется «Центр обновления Windows».
После нажатия кнопки «Применить» станут доступны кнопки управления состоянием службы. Для запуска службы необходимо нажать кнопку «Запустить«.
После этого может промелькнуть (а может и достаточно долго повисеть) окошко с запуском службы. Как только в окне свойств службы «Центра обновления Windows» состояние будет отображаться как «Выполняется», значит служба успешно запущена и работает.
Через командную строку
Открываем меню Пуск, начинаем в поле ввода вводить «Командная строка«. На найденном приложении «Командная строка» нажимаем правой кнопкой, и выбираем пункт «Запустить от имени администратора».
Затем выполняем в ней следующие команды:
Первая команда переводит режим запуска службы обновлений Windows в автоматический режим, а вторая команда запускает её.
Проверить состояние службы можно консольной командой :
Если в полученном выводе команды в строке состояние написано «Running«, то значит служба запущена.
Что делать, если проблема не решилась?
Если вы сделали все, что написано в предыдущем пункте, но ошибка 0x80070422 не исчезла, то можно попробовать другие способы, которые описаны ниже.
Проверить работу службы «Инструментарий управления Windows»
В списке служб Windows необходимо найти службу «Инструментарий управления Windows», и убедится, что она включена.
![]()
После запуска данной службы, следует проверить, пропала ли ошибка 0x80070422 или нет.
Перезапустить службу «Служба списка сетей»
Открываем список служб Windows и ищем там службу «Служба списка сетей» (в английской версии Network List Service). После чего выделяем ее мышкой, жмем правую кнопку и выбираем пункт «Перезапустить«, как на скриншоте ниже:
Естественно, что данная служба должна работать (в строке Состояние должно быть написано Выполняется). После перезапуска, попытайтесь установить необходимый пакет, чтобы убедиться, что ошибка 0x80070422 исчезла. Если нет, то переходите к следующему пункту.
Запустить «Устранение неполадок с помощью Центра обновления Windows»
Открываем Панель управления, ищем там пункт «Устранение неполадок» и открываем его.
В появившемся окне необходимо выбрать пункт «Устранение неполадок с помощью Центра обновления Windows» и запустить его, после чего нажать Далее и дождаться результатов работы.
Отключить использование ipv6
В некоторых случаях может помочь отключение протокола ipv6 в настройках сети. Более подробно прочитать о том, как это сделать на разных версиях Windows, вы можете в нашей статье: Как включить и отключить IPv6 в Windows
Ошибка RDP: Не удается завершить требуемую операцию, службы удаленных рабочих столов заняты
Периодически некоторые пользователи не могут залогиниться на сервера RDS фермы Windows Server через стандартный rdp клиент с ошибкой:
Также несколько раз встречали такую картину: на вкладке Users диспетчера задач RDS хоста имеется множество зависших сессией пользователей с именами (4) вместо username и со статусом Disconnected.
Проблема встречается на всех версиях Windows Server: 2008 R2, 2012 R2, 2016 и 2019.
Ошибка может возникать по разным причинам:
К сожалению, на данный момент нет официального решения от Microsoft, которое бы полностью решало проблему, всё сводится к устранению симптомов.
Практически всегда проблема решается сбросом сессии проблемного пользователя и перезагрузкой RDS сервера, но в исключительных ситуациях этого может не хватить. Пройдемся по решениям, начиная от самых легких.
#1 — Проверьте ресурсы RDS сервера
Убедитесь, что серверу хватает ресурсов, так как эта ошибка может возникать из-за нехватки оперативной памяти или дискового пространства. Проверьте загруженность оперативной памяти и достаточно ли свободного места на диске, где установлена операционная система (должно быть свободно хотя бы 1 GB). Также проверьте event log на предмет критических ошибок, связанных с RDS.
Если ресурсов хватает, переходим к следующему варианту.
#2 – Сброс сессии пользователя и завершение зависших процессов в RDS сессии
Сначала попробуем найти и принудительно сбросить сессию пользователя, который не может зайти на RDS сервер. В диспетчере задач, на вкладке Users найдите нужного пользователя и через контекстное меню кликаем “Log off”. В большинстве случаев, этого достаточно, но иногда в диспетчере задач вы можете обнаружить множество зависших сессий с именем “(4)” вместо имени пользователя. Как правило в зависшей сессии будет присутствовать 4 процесса:
В первую очередь попробуйте завершить все зависшие сессии с (4) через диспетчер задач, как описано выше. Если это не поможет, то лучше всего перезагрузить сервер, но зачастую такой возможности нет, поэтому пробуем решить проблему без перезагрузки:
Это нужно проделать с каждым пользователем “(4)”, если их несколько.
#3 — Сброс сессии пользователя через командную строку
Если разлогинить “проблемного” пользователя через диспетчер задач не удалось, можно попробовать сбросить сессию пользователя через командную строку.
Это нужно сделать с каждым проблемным пользователем. Теперь можете попробовать залогиниться, проблема должна решиться. Если у вас есть возможность перезагрузить сервер, то лучше сделать это.
#4 – Проверьте настройки лицензирования хоста RDS
Проверьте, что у вас на RDSH хосте указан правильный сервер лицензирования и тип лицензии (CAL Per User/ CAL Per Device).
Адрес сервера с лицензиями RDS можно указать:
#5 – Уберите лимит RDP подключений в GPO
Через групповые политики можно ограничить количество одновременных подключений по RDS. По умолчанию данная политика выключена.
С помошью gpresult нужно проверить, включена ли политика и какое в ней указано значение.
Если такой политики нет, значит она не применяется и ограничений по количеству одновременных подключений нет. Если политика есть и указано количество одновременных подключений, измените её значение на нужное вам число. Изменить групповую политику можно через оснастку Gpedit. msc, если политика настроена через доменные GPO, отредактируйте соответствующую политику через gpmc. msc. После того как отредактируете политику, не забудьте набрать в командной строке gpupdate /force для немедленного применения политики.
#6 — Нестандартные решения: если ничего не помогает
Если ресурсов у вас хватает, ошибок в журнале нет, перезагружаться нельзя, а сброс сессии по каким-то причинам не помог, то следует попробовать следующие варианты:
![]() Предыдущая статья Следующая статья
Предыдущая статья Следующая статья ![]()
Ошибка 1067 «Не удалось запустить службу» – как исправить?
Сообщение об ошибке 1067 «Процесс был неожиданно завершен» возникает при попытке выполнить действие, которое вызывает запуск службы. Чаще происходит при запуске службы SQL и ей подобных. Узнаем подробнее, как ее исправить.
Предоставление учетной записи управлять службой
Проблема часто связана с различными разрешениями и для ее решения предоставьте текущей учетной записи пользователя доступ к элементам управления службой. Это решение примените в первую очередь. Поскольку оно универсально и может быть использовано независимо от того, какая служба отображает сообщение об ошибке 1067.
Найдите службу, которая выдает ошибку, щелкните на нее правой кнопкой мыши и перейдите в Свойства. На вкладке Общие посмотрите состояние. Если она запущена, остановите ее нажатием на соответствующую кнопку.
Затем на вкладке Вход в систему кликните на «Обзор».
В поле ввода имен выбираемых объектов наберите имя текущей учетной записи, кликните на «Проверить имена», чтобы проверить ее правильность, и нажмите на «ОК». Либо выберите имя с помощью кнопок Дополнительно – Поиск.
Затем введите пароль, и примените изменения на «ОК». Закройте окно, и перезагрузите компьютер. В большинстве случаев, этим способом удается исправить ошибку с кодом 1607.
Переустановка службы
В этом решении используем более продвинутый способ перезапуска службы, которая была повреждена и ее не удается исправить в свойствах.
Откройте редактор реестра выполнением команды regedit из окна Win + R.
На левой панели перейдите к разделу:
В разделе Services найдите проблемную службу, кликните на нее правой кнопкой мыши и удалите. Подтвердите все запросы, которые могут возникнуть в процессе удаления, и перезагрузите компьютер
Если не удается удалить проблемный раздел, попробуйте добавить дополнительные разрешения.
Правым щелчком мыши на службе в левой панели вызовите контекстное меню и выберите «Разрешения».
В разделе группы или имена пользователей найдите текущую учетную запись. Если не отображается, нажмите Добавить – Дополнительно – Найти. Выберите ее из результатов поиска.
Установите курсор на текущую учетную запись в разделе группы и имена пользователей, отметьте флажком поле полный доступ в разделе Разрешения и примените изменения.
После этого попробуйте снова удалить раздел и перезагрузите компьютер.
После перезагрузки запустите командную строку от имени администратора с помощью системного поиска.
Запустите следующую команду, которая позволит восстановить удаленный раздел из реестра:
Дождитесь завершения сканирования и перезапустите ПК. Проверьте, решена ли проблема.
Перезапуск MySQL
Если ошибка 1607 связана со MySQL, сначала ее остановим, затем удалим несколько файлов в каталоге установки.
Откройте Панель управления командой control из окна Win + R.
В правом верхнем углу экрана установите просмотр на крупные значки и перейдите в раздел Администрирование. В правой части окна выберите Службы.
Найдите MySQL и дважды кликните на нее, чтобы открыть свойства. Остановите ее нажатием на соответствующую кнопку.
Затем перейдите в проводнике в каталог установки MySQL, который находится на системном диске в папке Program Files (x86). Откройте его и перейдите в папку Data. Найдите два файла ib_logfile0 и ib_logfile1, кликните на них правой кнопкой мыши и удалите.
Вернитесь в окно служб и запустите MySQL. Проверьте, удалось ли устранить ошибку 1067.
Источники:
Https://pc. ru/articles/ispravlyaem-oshibku-0x80070422
Https://winitpro. ru/index. php/2020/01/09/sluzhby-udalennyx-rabochix-stolov-zanyaty/
Https://compuals. ru/error/1067-protsess-byl-neozhidanno-zavershen
Предыдущая статья Следующая статья