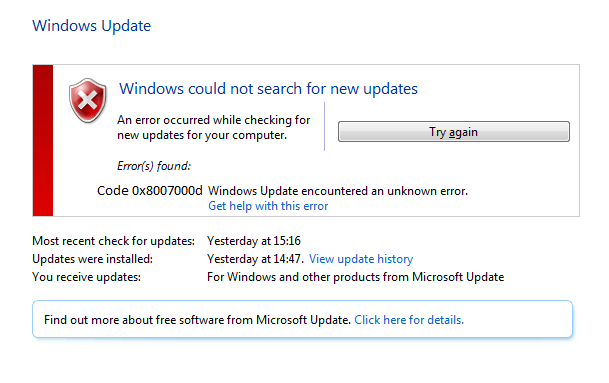Многие пользователи сталкиваются с ошибкой 0x8007000d при попытке обновить Виндовс 10 до последней версии. После появления этого сообщения, пользователи операционной системы от Microsoft больше не могут получать ежемесячные обновления безопасности. Иногда получается инициализировать процесс получения новой версии, но неисправность опять появится на старте закачки файлов или уже в процессе интеграции нововведений.
Почему появляется ошибка?
0x8007000d ошибка обновления Windows 10 происходит в основном из-за двух причин:
- Повреждены системные файлы;
- Устарели компоненты системы загрузки и интеграции новых патчей;
Код 0x8007000d появляется при попытке загрузки и установки обновлений или при активации ОС или продукта MS Office. Эта неисправность также известна как сбой активации и появляется, когда файлы активации не найдены.

Любое изменение ОС затрагивает основные файлы. Причем постоянно идет сверка на соответствие с «заводским» состоянием. Если какой-либо элемент не отвечает заданным параметрам, то система отказывается проводить обновление. Потому что, это потенциально приведет к окончательной поломке.
Для того, чтобы исправить эту проблему, необходимо проверить различные элементы системы.
Методы решения ошибки
Поскольку современные операционные системы – это сложный модульный инструмент, в нем часто возникают сбои. Поэтому Microsoft также разрабатывает специальные штатные утилиты, способные восстановить системные файлы, устранить проблемы и восстановить предыдущее рабочее состояние Виндовс без ошибки 0x8007000d.
Метод 1: запуск проверки файлов
Данная программа является штатной для ОС и запускается из командной строки. Чтобы попробовать исправить код неисправности 0x8007000d сделайте:
- Нажмите правой кнопкой на меню «Пуск» и выберете пункт «Windows PowerShell (администратор).
- Затем последовательно введите данные команды:
dism /online /cleanup-image /restorehealth
dism /online /cleanup-image /StartComponentCleanup
- После завершения процедур, перезагрузите компьютер и попробуйте обновить ОС.
Метод 2: средства устранения неполадок
Это встроенная утилита, которая может помочь вам исправить некоторые общие проблемы, в том числе 0x8007000d ошибку обновления Windows 10.
- Нажмите сочетание клавиш Win+I, чтобы открыть окно настроек, и переходим в последний пункт «Обновление и безопасность».
- В левой части выбираем пункт «Устранение неполадок». После появится список с возможностями исправления ошибок. В конце этого списка будет значится «Обновление Windows». Затем нажмите на него и подтвердите процесс начала устранения неполадок
Программа работает автоматически. Придется подождать пока операция закончится.
Метод 3: применить редактор групповой политики
Редактор групповой политики также может быть полезен для исправления неисправности с кодом 0x8007000d. Некоторые пользователи подтверждают, что это может помочь. Так что, стоит попробовать.
- Для запуска редактора групповой политики нажмите сочетание клавиш Win+R. Далее вводим gpedit. msc и нажмите OK.
- В следующем окне повторите действия со скриншота: выбираем пункт Конфигурация компьютера – Административные шаблоны – Компоненты Windows – Центр обновления Windows. В правой части находим «Настройка автоматического обновления» и открываем для редактирования (нажать правой кнопкой и выбрать пункт «редактировать).
- В появившемся окне ставим селектор на «Включено», а в нижней части выбираем необходимые параметры.
Вывод
Вышеперечисленные способы исправления кода ошибки 0x8007000d помогают большинству пользователей. Тем не менее, у некоторых пользователей может не получиться избавиться от проблемы. Самым верным способом устранить неполадку является чистая переустановка операционной системы. В любом случае, изначально попробуйте представленные методы.
Методы исправления кода ошибки 0x8007000d при обновлении и установке Windows 7, 8 или 10

Если на компьютере появилась ошибка 0x8007000d, то на жестком диске уже есть файл, который необходим для обновления системы Windows 7, 8 или 10, но к нему не удается получить доступ. В некоторых случаях он оказывается поврежден или недоступен. В результате будет невозможно завершить обновление системы и отдельных ее компонентов. Другой вероятной причиной появления ошибки служат драйвера, которые отсутствуют или были повреждены. Также часто при этом можно видеть сообщение: «Установщик обнаружил ошибку 0x8007000d. Недопустимые данные».
Код ошибки (error code) 0x8007000d является одним из наиболее распространенных, с которым можно столкнуться при обновлении системы. Есть несколько способов его решения, о чем мы далее и поговорим.
Решение проблемы при помощи устранения неполадок совместимости
Если проблема появилась при установке драйвера, то стоит прибегнуть к помощи устранения проблем совместимости для данного драйвера:
- Для этого зажимаем клавиши Win+E, после чего переходим в место расположения установщика драйвера, жмем на него правой кнопкой мыши и клацаем “Исправление проблем с совместимостью”.
- В дальнейшем выбираем пункт “Диагностика программы”.
- В следующем окне нужно выбрать проблему из списка, с которой вы столкнулись при попытке установить драйвера, после чего жмем “Далее”.
- Переключаемся между версиями системы и дожидаемся, пока драйвер не начнет работать. Наиболее стабильной версией является Windows 7, поэтому рекомендуем выбрать именно ее.
- Жмем “Далее” и клацаем на пункт “Проверить программу”.
- Включаем установщик, как вы это делали ранее и если установка завершается успешно, то сохраняем параметры настройки совместимости.

Решение ошибки через сброс настроек Центра обновления
Для этого следуем по следующей инструкции:
- Делаем комбинацию клавиш “Win+X”, после чего запускаем Командную строку от имени администратора.
- Вводим каждую из нижеуказанных программ в Командную строку и повторяем каждое действие названием клавиши “Enter”:
- net stop bits
- net stop wuauserv
- net stop appidsvc
- net stop cryptsvc

Следующим шагом нужно удалить qmgr*.dat. Для этого также используем функционал Командной строки:
- Для этого вставляем в нее команду: Del “%ALLUSERSPROFILE%\Application Data\Microsoft\Network\Downloader\qmgr*.dat и жмем Enter.
- Не закрываем Командную строку и прописываем в ней команду: cd /d %windir%\system32, после чего подтверждаем действие клавишей Enter.
- Теперь следует указать целый ряд команд, после указания каждой из которых нажимая Enter. Это нужно для повторной регистрации файлов BITS и центра обновления. В начале каждой строки пишем «regsvr32.exe», а затем перечисляем библиотеки (.dll):
- atl
- urlmon
- mshtml
- shdocvw
- browseui
- jscript
- vbscript
- scrrun
- msxml
- msxml3
- msxml6
- actxprxy
- softpub
- wintrust
- dssenh
- rsaenh
- gpkcsp
- sccbase
- slbcsp
- cryptdlg
- oleaut32
- ole32
- shell32
- initpki
- wuapi
- wuaueng
- wuaueng1l
- wucltui
- wups
- wups2
- wuweb
- qmgr
- qmgrprxy
- wucltux
- muweb
- wuwebv

Перезагружаем компьютер, после этого проблема должна исчезнуть.
Полезное видео
Различные методы решения проблемы приведены в следующем видео:
https://fixbin. ru/0x8007000d-oshibka-windows-10/
https://yakadr. ru/windows/oshibki/0x8007000d-pri-obnovlenii-i-ustanovke-windows. html