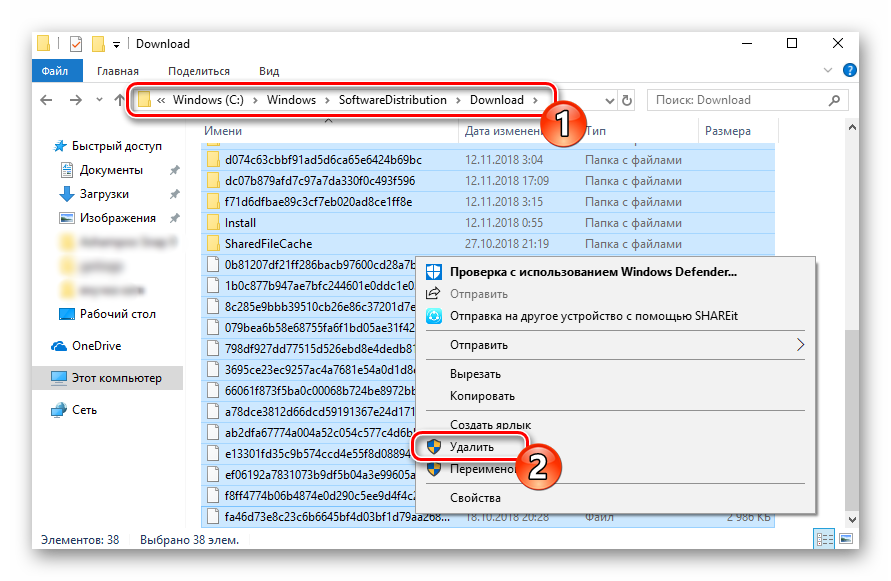Решение ошибки 0x8007042c обновления Windows 10
Обновления для операционной системы Windows 10 выпускаются с частой периодичностью, однако не всегда их инсталляция происходит успешно. Существует перечень различных проблем, возникающих при выполнении этой процедуры. Сегодня мы затронем ошибку с кодом 0x8007042c и детально рассмотрим три основных метода ее исправления.
Решаем ошибку 0x8007042c обновления Windows 10
При появлении упомянутого выше сбоя вы были уведомлены, что с установкой файлов возникли неполадки и попытка будет повторена позже, но чаще всего автоматически это никак не исправляется. Поэтому придется прибегнуть к осуществлению определенных действий, позволяющих наладить работу Центра обновлений.
Перед переходом к трем способам мы настоятельно рекомендуем перейти по пути C:\Windows\SoftwareDistribution\Download\ и очистить все содержимое, воспользовавшись учетной записью администратора Виндовс 10. После удаления вы снова можете попробовать запустить обновление и в случае повторного возникновения неполадки приступать к выполнению следующих инструкций.

Способ 1: Запуск основных служб
Иногда происходят системные сбои или пользователи самостоятельно отключают какие-либо службы. Чаще всего именно из-за этого некоторые функции работают не совсем корректно. При неполадке 0x8007042c внимание следует обратить на такие службы:
- Откройте окно «Выполнить», зажав комбинацию клавиш Win + R. В поле ввода напечатайте services. msc и кликните на «ОК».







После проведения данного процесса дождитесь повторного запуска инсталляции нововведений или начните его самостоятельно через соответствующее меню.
Способ 2: Проверка целостности системных файлов
Нарушение целостности системных файлов провоцирует различные сбои в Виндовс и приводит к появлению ошибок, в том числе это может касаться и 0x8007042c. Диагностика данных и их восстановления выполняется с помощью встроенной утилиты. Запускается она так:
-
Откройте «Пуск», наберите «Командная строка» и перейдите в нее от имени администратора, кликнув на значке приложения правой кнопкой мыши и выбрав соответствующий пункт.


Если анализ прошел неудачно, появились сообщения о невозможности его проведения, скорее всего, произошло повреждение хранилища исходных файлов. При возникновении такой ситуации сначала осуществляется восстановления данной информации с помощью другой утилиты:
-
В запущенной от имени администратора «Командной строке» впишите строку DISM /Online /Cleanup-Image /ScanHealth и нажмите на Enter.


Способ 3: Проверка системы на вирусы
Предыдущие два метода являются наиболее эффективными и помогают в большинстве случаев. Однако при заражении компьютера вредоносными файлами запуск служб и проверка целостности системных данных никак не поможет решить возникшую ошибку. В такой ситуации советуем проверить ОС на наличие вирусов любым удобным вариантом. Детальные инструкции на эту тему вы найдете в другой нашей статье по ссылке ниже.
Способ 4: Ручная установка обновлений
Ручная инсталляция не решает возникшую проблему, но позволяет обойти ее и добиться наличия на ПК необходимых нововведений. Производится самостоятельная установка буквально в несколько шагов, вам нужно лишь знать, что скачивать. Разобраться с этим вопросом вам поможет статья от другого нашего автора по следующей ссылке.
Справиться с ошибкой 0x8007042c обновления Windows 10 порой бывает сложно, поскольку сразу непонятна причина ее возникновения. Поэтому приходится перебирать все возможные методы и искать тот, который окажется эффективным в сложившейся ситуации. Выше вы были ознакомлены с четырьмя способами решения, каждый из них будет действенен при разных условиях.
Мы рады, что смогли помочь Вам в решении проблемы.
Помимо этой статьи, на сайте еще 11868 инструкций.
Добавьте сайт Lumpics. ru в закладки (CTRL+D) и мы точно еще пригодимся вам.
Отблагодарите автора, поделитесь статьей в социальных сетях.
Опишите, что у вас не получилось. Наши специалисты постараются ответить максимально быстро.
Как исправить ошибку обновления Windows 10 — все причины и способы

Читайте, что делать если возникла ошибка обновления Windows 10. Причины и способы исправления ошибок с кодами 1803, 0x80070422, 0x80070002, 1709 и другие.
Часто в процессе или после обновления Windows 10 возникают проблемы. Пользователи сталкиваются с разнообразными ошибками, зависанием системы, потерей важных драйверов. Это всего лишь небольшой список проблем, которые можно получить просто обновив конфигурацию ОС. Разберемся, как исправить ошибку обновления Windows 10, чтобы можно было и дальше пользоваться всеми возможностями системы.
Наиболее распространенные ошибки обновления Windows 10
Прежде всего стоит рассмотреть основные виды ошибок, которые возникают во время обновления или после него. Они не дают вам полноценно работать с компьютером и ограничивают его функционал.
Ошибка обновления Windows 10 с кодом 0x80070422
Прежде чем понять, почему возникает 0x80070422 Windows 10 ошибка обновления, как исправить ее и можно ли это сделать самостоятельно, нужно расшифровать код сбоя. Причины появления сбоя с этим номером возникает при остановке одной из служб операционной системы:
- криптографической;
- дистанционного вызова;
- обновления;
- фоновой интеллектуальной передачи;
- хранения данных на уровне блоков.
Большинство специалистов рекомендуют при появлении этой ошибки вернутся к более ранней версии Windows, но это невозможно, если вы не создавали точку восстановления. Поэтому стоит сделать иначе. Для начала войдите в систему от имени администратора. Отладку работы ПК вам нужно будет проводить по инструкции:
- Вызовите панель «Выполнить» путем нажатия сочетанием клавиш Win+R. В появившейся строке пропишите команду services. msc . Перед вами откроется окно реестра. Там вы увидите ярлыки всех служб, которые управляют компьютером. Так как ошибка обновления Windows 10 0x80070422 возникает из-за некорректной работы соответствующей службы, вам предстоит проверить ее настройки. Найдите в списке «Центр обновления», нажмите на него правой клавишей мыши, в выпавшем списке найдите строку «Свойства». Перед вами откроется окно, в котором вам нужно выставить «Тип запуска» — «Автоматически». Затем перезагрузить компьютер и попробовать запустить обновление снова.
- На следующем этапе проверьте брандмауэр. Откройте его через значок в «Панели задач». Он находится в правой ее части. Вам необходимо нажать «Включение и отключение брандмауэра», а также выставить параметры сети и доступа к ней. В настройках вам необходимо разрешить брандмауэру вести административную работу в частных и общественных сетях Интернет.
- Также вам необходимо просканировать свой ПК на наличие вредоносных программ. Именно они могут стать причиной возникновения сбоя обновления. Разработчик внедрил в Windows 10 собственное средство защиты от вирусов, но лучше дополнительно скачать с официального сайта утилиту Microsoft Safety Scanner. Она достаточно объемная, но действует хорошо. После скачивания вам нужно будет установить программу, соглашаясь со всеми условиями для пользователей. Затем вам нужно будет выбрать тип проверки. Если у вас достаточно времени, то проведите полное сканирование, в остальных случаях достаточно быстрого.
Обычно этих действий достаточно, чтобы решить проблему сбоя обновлений. Если ошибка установки обновления Windows 10 возникает снова, то стоит попробовать провести проверку другой антивирусной утилитой.
Ошибка обновления Windows 10 0x80240034
После появления программы предварительной оценки Windows пользователи впервые столкнулись со сбоем 0x80240034. Ошибка обновления Windows 10 с этим кодом возникает по нескольким причинам:
- некачественное соединение с Интернетом – низкая скорость, обрывы связи, полное отсутствие подключения;
- недоступность серверов Центра обновления Windows или высокая нагрузка на них;
- случайный сбой работы службы Центра обновления, повреждение его компонентов;
- работа стороннего антивируса;
- отсутствие NET Framework 3.5.
Чаще всего пользователи сталкиваются с ней при загрузке пакета KB4048955, но ошибка может появиться и при загрузке других пакетов новых компонентов. Есть несколько способов избавления от проблемы.
Способ исправления ошибок обновления №1: Использование стандартных утилит
Для того, чтобы перейти к стандартному способу избавления от проблемы необходимо предпринять следующие шаги:
- Зайти в меню «Пуск» и выбрать в столбце слева строку «Параметры».
- В верхнем правом углу есть строка для поиска нужных компонентов системы. Введите в ней «Устранение неполадок».
- В результатах поиска выберите одноименный компонент.
- В правой части открывшегося окна выберите раздел «Система и безопасность». Найдите в нем строку «Устранение неполадок с помощью Центра обновления».
- Теперь вам останется дождаться, пока встроенная утилита найдет проблему и самостоятельно исправит ее.
После того как диагностика будет проведена попробуйте снова запустить обновления. С этого варианта всегда стоит начинать работу над устранением сбоев, но результат он приносит всего в 15% случаев.
Способ №2: Изменение типа запуска служб
Проще всего сделать эту работу через командную строку. Действуйте по инструкции:
- Вызовите контекстное меню с помощью сочетания клавиш Ctrl+X.
- Выберите вариант «Командная строка (администратор)».
- Введите следующие команды, разделяя их клавишей Enter:
- SC config wuauserv start=auto;
- SC config bits start=auto;
- SC config cryptsvc start=auto;
- SC config trustedinstaller start=auto.
Теперь вам останется лишь перезагрузить компьютер, а затем попробовать снова обновить систему.
Способ №3: Активируем NET Framework 3.5.
Для этого вам снова предстоит зайти в меню «Параметры» и воспользоваться строкой поиска. Введите в ней «Программы и компоненты», а далее действуйте по инструкции:
- Выберите в результатах поиска «Включение или отключение компонентов».
- Перед вами появится список доступных компонентов Windows 10.
- Поставьте галочку напротив строки NET Framework 3.5.
Теперь вам нужно перезагрузить компьютер и снова попытаться установить обновления.
Способ №4: Сброс элементов Центра обновления.
Если ошибка возникает по причине повреждения или некорректной настройки Центра обновления Windows, то вам нужно запустить командную строку от имени администратора (как в варианте №2), а затем через Enter поочередно ввести команды:
- net stop bits
- net stop wuauserv appidsvc
- net stop
- net stop cryptsvc
- Del «%ALLUSERSPROFILE%\Application Data\Microsoft\Network\Downloader\qmgr*.dat»
- sc. exe sdset bits D:(A;;CCLCSWRPWPDTLOCRRC;;;SY)(A;;CCDCLCSWRPWPDTLOCRSDRCWDWO;;;BA)(A;;CCLCSWLOCRRC;;;AU)(A;;CCLCSWRPWPDTLOCRRC;;;PU)
- sc. exe sdset wuauserv D:(A;;CCLCSWRPWPDTLOCRRC;;;SY)(A;;CCDCLCSWRPWPDTLOCRSDRCWDWO;;;BA)(A;;CCLCSWLOCRRC;;;AU)(A;;CCLCSWRPWPDTLOCRRC;;;PU)
- cd /d %windir%\system32
- regsvr32.exe atl. dll
- regsvr32.exe urlmon. dll
- regsvr32.exe mshtml. dll
- regsvr32.exe shdocvw. dll
- regsvr32.exe browseui. dll
После того как все эти команды будут выполнены, перезагрузите ПК и запустите обновление. В большинстве случаев после этого ошибка базы данных Центра обновления Windows 10 окончательно исчезает.
Ошибка обновления Windows 10 0x80070002
Этот код ошибки возникает при проблемах с журналами событий системы. Если выполняется обновление Windows 10, ошибка 0x80070002 возникает из-за проблем с файлами или службы системы. Избавиться от нее можно выполняя поэтапную инструкцию:
- Вызовите строку «Выполнить» нажатием клавиш Win+R. Введите в ней services. msc и подтвердите свое действие кнопкой «Ок».
- Перед вами откроется окно реестра служб ОС. Найдите в списке «Центр обновления». Если рядом с ней написано «Отключено», то щелкните по названию службы дважды. Правой кнопкой мыши вызовите контекстное меню и найдите в нем строку «Свойства». Выберите в открытом окне «Тип запуска» – «Автоматически».
- Если в настройках служб все верно, то вам необходимо Остановить «Центр обновления», а затем через проводник попасть в папку Windows SoftwareDistribution – DataStore, удалить все файлы внутри.
- Снова вызовите строку «Выполнить», введите в ней cleanmgr.
- Вам нужно в открывшемся окне выбрать «Очистить файлы системы», выберите файлы обновлений и нажмите кнопку «Ок».
- Теперь вам нужно в списке служб активировать «Центр обновлений».
После этих действий перезагрузите компьютер и попробуйте запустить обновления снова. Дополнительно можно очистить реестр от ошибочных файлов утилитой CCleaner.
Решение проблем из-за установки определенных сборок
Разработчики признали, что некоторые версии Windows 10, относящиеся к инсайдерским, несовершенны. Поэтому при обновлении до них возникают проблемы, рассмотрим, как от них избавиться.
Ошибка обновления Windows 10 с кодом 1709
Чаще всего при сбое обновления до этой версии сборки возникает ошибка 0x80d02002. Она означает, что при закачивании новых файлов возникли слишком большие паузы. Причинами тому могут быть:
- медленное соединение с Интернетом;
- сторонние DNS, неверная настройка времени локальной сети;
- проблемы с драйверами;
- много ошибок в реестре, переполненный кэш, повреждение файлов операционной системы.
Ошибка обновления Windows 10 (код 1709) устраняется по следующему плану:
- Перезагрузите компьютер после возникновения ошибки. Отключите стандартный брандмауэр и «Защитник», деактивируйте антивирусную программу. Закройте все лишние приложения, в том числе и работающие в трее.
- Обновите драйверы для сетевой карты, материнской платы, видеокарты. Для этого можно использовать сторонние утилиты, например, Drivers Mini. Они сделают все в автоматическом режиме.
- Установите свежие версии C++, DirectX.
- Если вы используете сервисы для подмены IP-адреса, то нужно отключить их.
- Если вы недавно путешествовали со своим ноутбуком на Windows 10, то могли сбиться настройки локализации. Выставить их нужно следующим образом: вызовите окно с языковыми параметрами сочетанием клавиш Win+I, выберите в левой части окна «Регион и язык», выставьте свои значения. Например, если вы выбираете русский язык, то он должен быть выше остальных в списке. Дополнительно проверьте время и часовой пояс.
- Проверьте файлы системы при помощи командной строки, для этого вызовите ее из контекстного меню (открывается при помощи клавиш Ctrl+X). Для начала пропишите команду sfc/scannow и нажмите Enter. Дождитесь завершения процесса и введите новую команду: DISM. exe /Online /Cleanup-image /Restorehealth. Снова дождитесь завершения процесса.
Перезагрузите компьютер после каждого этапа подготовки системы. Теперь вам останется лишь снова попытаться обновить Windows 10. Если эти процедуры не помогли, то стоит обратиться в техническую поддержку разработчика, описать проблему, дать точные сведения о вашем компьютере.
Ошибка обновления Windows 10 с кодом 1803
Ошибка обновления Windows 10 (1803 код) возникает из-за поврежденных компонентов Windows Update. Устранить ее можно при помощи стандартной проверки и командной строки. Для начала зайдите в меню «Параметры» и выберите пункт «обновление и безопасность». В колонке слева остановитесь на строке «Устранение неполадок». В правой части окна появится кнопка «Запустить средство устранения неполадок». Теперь стандартная утилита должна обнаружить проблему и устранить ее. Если это сделать удалось, то можно сразу приступать к загрузке новой версии ОС. В противном случае воспользуйтесь командной строкой, запустите ее от имени администратора.
В окне командной строки поочередно введите команды, каждый раз нажимая Enter:
- net stop wuauserv
- net stop cryptSvc
- net stop bits
- net stop msiserver
- Ren C:\Windows\SoftwareDistribution SoftwareDistribution. old
- Ren C:\Windows\System32\catroot2 Catroot2.old
- net start wuauserv
- net start cryptSvc
- net start bits
- net start msiserver
Эти команды сначала остановят службы, потом очистят ошибочные файлы из кэша Центра обновлений, а затем снова запустят их. Теперь вам останется лишь перезагрузить компьютер и снова попытаться установить новую версию системы. Теперь все должно пройти нормально.
Что делать, если после обновления Windows 10 компьютер не работает
Под термином «Не работает» пользователи подразумевают разные ситуацию. Иногда Windows грузится слишком долго или зависает на стартовом экране, в некоторых случаях компьютер вообще не включается. Если вы столкнулись с последним вариантом, то вам необходимо переустановить операционную систему.
Если вы столкнулись с тем, что система не может запуститься, то причиной может быть повреждение ее файлов вирусами или слишком большое количество программ в автозагрузке. Вам необходимо подготовить установочный диск Windows 10 и флешку с антивирусной утилитой в формате Portable (такой носитель можно создать для программы Dr. Web). Для начала попробуйте сделать следующее:
- При помощи установочного диска запустить систему в безопасном режиме. С носителя она возьмет необходимые службы, модули и драйверы.
- Откройте «Диспетчер задач» сочетанием клавиш Ctrl+Shift+Esc. В появившемся окне откройте вкладку «Автозагрузка», удалите из нее все сторонние программы, оставьте только те, что необходимы для нормального функционирования компьютера.
- В безопасном режиме проверьте ПК при помощи антивирусной утилиты.
- В поисковой строке меню «Пуск» впишите «Диспетчер устройств» и перейдите в него. Просмотрите все компоненты вашего ПК, при необходимости установите для них новые драйверы. Это можно сделать с помощью любой утилиты, работающей в режиме Portable.
- Проверьте жесткий диск утилитой CCleaner. Используйте возможности этой программы для очистки кэша и исправления ошибок реестра.
Теперь вам останется лишь перезапустить компьютер, выбрав загрузку с жесткого диска. Если все работает нормально, то ничего менять не нужно. Если ничего не получилось, то снова нажмите перезапуск, во время загрузки ПК нажмите клавишу F8. Запустите «Диагностику», в этом разделе выберите «Дополнительные параметры», а затем «Восстановление». Если система создавала точки отката, то перед вами появится список с ними. Выберите ту точку, которая была создана до обновления операционной системы. Если список точек пуст, то вам останется только переустановить ОС.
Теперь вы знаете, какими способами может быть устранена ошибка обновления Windows 10. Делитесь этой информацией с друзьями, задавайте вопросы в комментариях и рассказывайте о своих способах борьбы с ошибками.
Исправление ошибки обновлений с кодом 80244022 в Windows 7

Сейчас еще множество пользователей обладают операционной системой Windows 7 и регулярно устанавливают на нее вышедшие обновления. Однако не всегда получается удачно осуществить данную процедуру, иногда юзер сталкивается с возникновением ошибок, сопровождающихся различными кодами. Один из них имеет обозначение 80244022 и может свидетельствовать о самых разных проблемах, от неполадок с интернет-подключением, до отсутствия определенных системных файлов. В этой статье мы хотим помочь начинающим и опытным пользователям разобраться с этой трудностью, подобрав оптимальный метод решения.
Исправляем ошибку обновлений с кодом 80244022 в Windows 7
Поскольку однозначно сказать, какой из вариантов решения подойдет в той или иной ситуации, нельзя, вам остается перебирать каждый способ по очереди, начав с самого простого и действенного, и закончив более сложными и редко встречающимися методами. Только путем проб можно понять, что именно мешает обновлению, а само исправление уже не займет много времени.
Способ 1: Проверка даты и времени
Для Виндовс очень важно, чтобы дата и время были установлены правильно. Если значения этих параметров не соответствуют действительности, вы можете получить ряд неполадок, среди которых и ошибка с кодом 80244022. В таком случае от вас лишь требуется проверить корректность упомянутых параметров и при необходимости изменить их:




Однако не всегда банальное изменение времени проходит удачно. Не исключены ситуации, когда возникают трудности с синхронизацией или дата вовсе сбивается после перезагрузки компьютера. Более детальную информацию по этим темам вы найдете в других наших статьях, перейдя по указанным ниже ссылкам.
Способ 2: Использование средства устранения неполадок
В каждой актуальной версии Виндовс присутствует встроенная система обнаружения и исправления неполадок. Работает она в разных направлениях, потому помогает исправить ошибки и с обновлениями. Нет стопроцентных гарантий, что этот метод точно сработает, однако от вас не потребуется практически никаких усилий, потому это обязательно надо попробовать.
- Снова переместитесь в «Панель управления», где выберите раздел «Центр поддержки».






Обычно после окончания сканирования вы получаете уведомление о том, что ошибок не было найдено или обнаруженные проблемы успешно исправлены. Дополнительно могут появиться и отдельные указания, которые нужно выполнить для того, что бы средство завершило свою работу.
Способ 3: Настройка параметров подключения IE
Не секрет, что для загрузки обновлений в Виндовс 7 используется интернет, а подключение к нему осуществляется через стандартный браузер Internet Explorer. Иногда конфигурация обозревателя не позволяет корректно работать системным средствам ОС, потому необходимо проверить их и настроить вручную:
-
Запустите Internet Explorer, щелкните по значку в виде шестеренки, который находится справа вверху, и в открывшемся контекстном меню выберите вариант «Свойства браузера».









По завершении этой процедуры можно смело переходить в раздел обновлений и запускать эту операцию повторно, в надежде на то, что данная манипуляция окажется действенной, а раздражающая ошибка 80244022 больше никогда не появится.
Способ 4: Сброс конфигурации центра обновлений
Перейдем к самому сложному, но в большинстве случаев рабочему руководству, который подразумевает полный сброс абсолютно всех настроек центра обновлений с дальнейшей регистрацией «чистых» DLL-файлов, необходимых для корректной работы системы. Весь процесс будет происходить в консоли, поэтому заранее подготовьтесь к тому, что придется копировать и вставлять множество команд, а некоторые из них вводить вручную.
-
Для начала остановите все службы, связанные с обновлением в Windows. Для этого введите команду net stop bits и нажмите на Enter.



Ren %systemroot%\SoftwareDistribution SoftwareDistribution. bak
Ren %systemroot%\system32\catroot2 catroot2.bak



regsvr32.exe /U /s vbscript. dll
regsvr32.exe /U /s mshtml. dll
regsvr32.exe /U /s msjava. dll
regsvr32.exe /U /s msxml. dll
regsvr32.exe /U /s actxprxy. dll
regsvr32.exe /U /s shdocvw. dll
regsvr32.exe /U /s Mssip32.dll
regsvr32.exe /U /s wintrust. dll
regsvr32.exe /U /s initpki. dll
regsvr32.exe /U /s dssenh. dll
regsvr32.exe /U /s rsaenh. dll
regsvr32.exe /U /s gpkcsp. dll
regsvr32.exe /U /s sccbase. dll
regsvr32.exe /U /s slbcsp. dll
regsvr32.exe /U /s cryptdlg. dll
regsvr32.exe /U /s Urlmon. dll
regsvr32.exe /U /s Oleaut32.dll
regsvr32.exe /U /s msxml2.dll
regsvr32.exe /U /s Browseui. dll
regsvr32.exe /U /s shell32.dll
regsvr32.exe /U /s atl. dll
regsvr32.exe /U /s jscript. dll
regsvr32.exe /U /s msxml3.dll
regsvr32.exe /U /s softpub. dll
regsvr32.exe /U /s wuapi. dll
regsvr32.exe /U /s wuaueng. dll
regsvr32.exe /U /s wuaueng1.dll
regsvr32.exe /U /s wucltui. dll
regsvr32.exe /U /s wups. dll
regsvr32.exe /U /s wups2.dll
regsvr32.exe /U /s wuweb. dll
regsvr32.exe /U /s scrrun. dll
regsvr32.exe /U /s msxml6.dll
regsvr32.exe /U /s ole32.dll
regsvr32.exe /U /s qmgr. dll
regsvr32.exe /U /s qmgrprxy. dll
regsvr32.exe /U /s wucltux. dll
regsvr32.exe /U /s muweb. dll
regsvr32.exe /U /s wuwebv. dll
regsvr32.exe /s vbscript. dll
regsvr32.exe /s mshtml. dll
regsvr32.exe /s msjava. dll
regsvr32.exe /s msxml. dll
regsvr32.exe /s actxprxy. dll
regsvr32.exe /s shdocvw. dll
regsvr32.exe /s Mssip32.dll
regsvr32.exe /s wintrust. dll
regsvr32.exe /s initpki. dll
regsvr32.exe /s dssenh. dll
regsvr32.exe /s rsaenh. dll
regsvr32.exe /s gpkcsp. dll
regsvr32.exe /s sccbase. dll
regsvr32.exe /s slbcsp. dll
regsvr32.exe /s cryptdlg. dll
regsvr32.exe /s Urlmon. dll
regsvr32.exe /s Oleaut32.dll
regsvr32.exe /s msxml2.dll
regsvr32.exe /s Browseui. dll
regsvr32.exe /s shell32.dll
regsvr32.exe /s Mssip32.dll
regsvr32.exe /s atl. dll
regsvr32.exe /s jscript. dll
regsvr32.exe /s msxml3.dll
regsvr32.exe /s softpub. dll
regsvr32.exe /s wuapi. dll
regsvr32.exe /s wuaueng. dll
regsvr32.exe /s wuaueng1.dll
regsvr32.exe /s wucltui. dll
regsvr32.exe /s wups. dll
regsvr32.exe /s wups2.dll
regsvr32.exe /s wuweb. dll
regsvr32.exe /s scrrun. dll
regsvr32.exe /s msxml6.dll
regsvr32.exe /s ole32.dll
regsvr32.exe /s qmgr. dll
regsvr32.exe /s qmgrprxy. dll
regsvr32.exe /s wucltux. dll
regsvr32.exe /s muweb. dll
regsvr32.exe /s wuwebv. dll


sc. exe config wuauserv start= auto
sc. exe config bits start= delayed-auto
sc. exe config cryptsvc start= auto
sc. exe config TrustedInstaller start= demand
sc. exe config DcomLaunch start= auto
net start bits
net start wuauserv
net start appidsvc
net start cryptsvc

После выполнения этих действий обычно не нужно перезагружать компьютер, поскольку они применяются автоматически. Как видите, данный вариант является довольно сложным и займет определенное время, однако после вы получите полностью рабочие файлы, предотвращающие появление рассматриваемой проблемы.
Способ 5: Редактирование параметров реестра
Метод с редактированием параметров реестра подразумевает активацию резервного сервера, с которого и будут скачиваться обновления. Это поможет на время избавиться от рассматриваемой ошибки, однако после инсталляции нововведений сервер рекомендуется выбрать основной, чтобы в дальнейшем проверить, была ли исправлена неполадка после добавления последних файлов. Для этого выполните такие действия:
-
Откройте утилиту «Выполнить», воспользовавшись стандартной комбинацией клавиш Win + R. В появившемся поле ввода напишите regedit и нажмите на Enter.






Изменения будут применены только после перезапуска ПК. Затем можно смело переходить к попытке инсталляции обновлений через резервный сервер. Не забудьте только отключить его, если этот вариант не принес результата или же нововведения были добавлены правильно.
Способ 6: Установка обновления вручную
Приведенные выше методы не окажутся эффективными в тех случаях, когда проблема вызвана каким-то конкретным обновлением, конфликтующим с самой системой. При возникновении таких ситуаций рекомендуется инсталлировать файлы вручную, обойдя Центр обновления Windows. Тогда имеется шанс того, что после успешного выполнения этой операции ошибка 80244022 полностью исчезнет. Более детальную информацию и все необходимые инструкции по этой теме вы найдете в другом нашем материале далее.
Способ 7: Исправление ошибок и восстановление системы
Прежде чем перейти к самым радикальным мерам, рекомендуется произвести стандартную проверку операционной системы на наличие ошибок. Осуществляется это с помощью стандартных встроенных средств. Если они не обнаружили никаких неполадок, тогда уже нужно производить восстановление, откатываясь до первой резервной копии или возвращая заводские настройки. Обо всем этом в развернутом виде описано в отдельных наших статьях, которые доступны по следующим ссылкам.
Выше вы были ознакомлены с самыми разнообразными методами решения ошибки 80244022, которая возникает при попытке установить обновления в Windows 7. Дополнительно следует учесть, что все это может оказаться неэффективным для пользователей пиратских версий Виндовс, поскольку часто оттуда просто вырезают Центр обновлений или просто удаляют системные файлы. Учитывайте это при решении своей проблемы.
Мы рады, что смогли помочь Вам в решении проблемы.
Помимо этой статьи, на сайте еще 11868 инструкций.
Добавьте сайт Lumpics. ru в закладки (CTRL+D) и мы точно еще пригодимся вам.
Отблагодарите автора, поделитесь статьей в социальных сетях.
Опишите, что у вас не получилось. Наши специалисты постараются ответить максимально быстро.
https://lumpics. ru/error-0x8007042c-update-does-not-work-in-windows-10/
https://smartbobr. ru/poleznosti/oshibka-obnovleniya-windows-10/
https://lumpics. ru/update-error-80244022-in-windows-7/