Как можно легко исправить STOP-ошибку 0x00000074 на синем экране смерти в операционной системе Windows 7, 8 или 10?
О неполадках в операционной среде Microsoft Windows свидетельствует «синий экран смерти» (BSoD). Подобное состояние системы может возникать как в процессе загрузки операционной среды, так и во время работы программной оболочки Windows.

Одна из множества ошибок, провоцирующая возникновение «синего экрана смерти», — STOP-ошибка 0x00000074: BAD_SYSTEM_CONFIG_INFO. В этой статье будет подробно описываться её причина возникновения, а также возможные способы решения.
Возможные причины ошибки 0x00000074
Данная проблема может возникнуть в операционных системах Microsoft Windows 7, 8, 10 по нескольким причинам:
- Пользователь PC вручную или при помощи программы удалил ключи реестра из каталога SYSTEM.
- Некоторые компьютерные вирусы способны влиять на загружаемые библиотеки OSLOADER/NTLDR. H, при этом изменяются параметры реестра.
- В некоторых случаях «синий экран смерти» с сигнатурой 0x00000074 был связан с неполадками жесткого диска HDD или оперативной памяти RAM.

Как её исправить?
Иногда срабатывает восстановление системы при запуске последней удачной конфигурации. В описании сбоя программы BAD_SYSTEM_CONFIG_INFO слово CONFIG_INFO указывает для опытных пользователей на настройки при помощи команды msconfig:
- Итак, первым делом необходимо запустить Windows 7 в безопасном режиме нажатием F8 в начале загрузки ПК.
- Далее следует выбрать пункт меню безопасный режим или безопасный режим с загрузкой сетевых драйверов.
- Затем необходимо перейти в меню пуск, выбрать командную строку и ввести команду msconfig.
- В появившемся окне под названием конфигурация системы выбираем вкладку загрузка, нажимаем ниже в подменю дополнительные параметры и вручную вводим количество процессоров, а также объём оперативной памяти вашего ПК.
- Далее перезагружаем ПК.

Если ошибка не исчезла или в безопасном режиме загрузиться не удалось, можно попытаться устранить проблему при помощи загрузочного диска или флеш накопителя. Потребуется восстановить утерянный ключ реестра. Порядок действий следующий:
- При помощи средств BIOS меняем порядок загрузки для того, чтобы запуститься с загрузочного диска или загрузочной флешки.
- При помощи загрузочного диска запускаем средство восстановления при запуске.
- Далее заходим в параметры восстановления операционки – командная строка.
- В режиме командной строки вводим команду bcdedit/ deletevalue
numproc. Если выдает ошибку переходим к пункту 5. - Вводим в командную bcdedit/ deletevalue
trancatememory. Эта команда позволяет восстановить нужный ключ реестра. - После запуска команды мы видим сообщение successfully. Это означает что реестр восстановлен и при последующей загрузке Виндовс будет функционировать нормально. Иногда полностью восстановить систему не удается и необходимо прибегнуть к переустановке Windows.

Полезное видео
Посмотреть решение рассматриваемой проблемы вы можете на следующем видео:
BSoD: всё о синем экране смерти на Windows 7
BSoD (экран смерти) — защитный механизм, который останавливает операционную систему при некорректной работе системного кода на уровне ядра. Как разобраться в причине появления синего экрана смерти и исправить ошибки, рассказывается в этой статье.
Что происходит с компьютером при появлении синего экрана?
Прежде всего следует понять, откуда берётся BSoD. Для этого стоит обратиться к структурной схеме Windows-архитектуры (представлена в упрощённом виде).
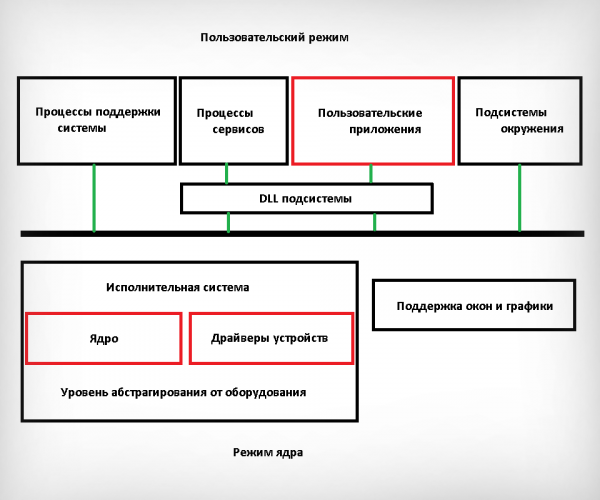
Исполняемый код функционирует как на пользовательском уровне, так и на уровне ядра. В первом осуществляется исполнение обычных приложений, таких как веб-браузеры, графические, офисные редакторы и т. п. Эти пользовательские приложения не могут иметь доступ к критическим системным параметрам.
На уровне ядра работают коды ОС, драйверов, осуществляются другие функции. Разделение режимов необходимо для безопасного функционирования операционной системы. В ином случае, каждый мелкий баг любой пользовательской утилиты приводил бы к ошибкам в ОС.
При возникновении синего экрана смерти у пользователя в течение какого-то времени есть возможность изучить информацию, описывающую ошибку, затем происходит перезагрузка системы. Часто перезапуск компьютера носит цикличный характер, а синий экран со STOP-ошибкой появляется всего лишь на несколько секунд.
Отключить цикличную перезагрузку ПК с целью спокойного и внимательного изучения сообщения BSoD можно следующим образом:
-
Через «Пуск» войдите в «Компьютер», а далее — в «Свойства».
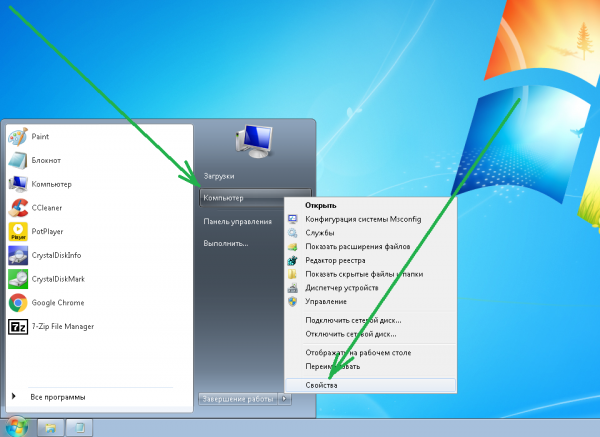
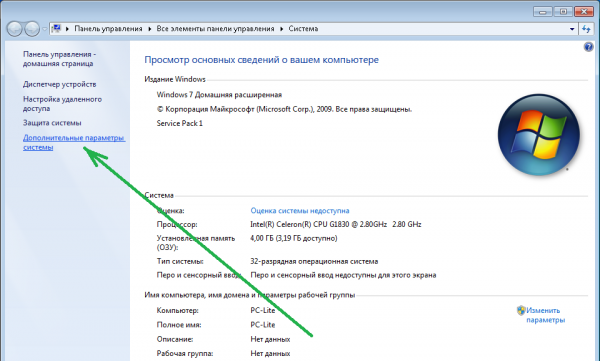
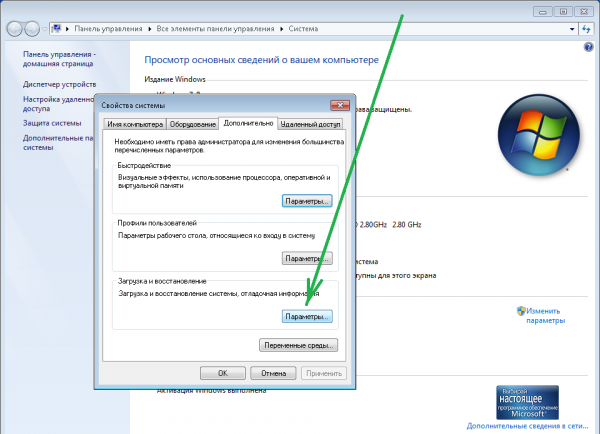
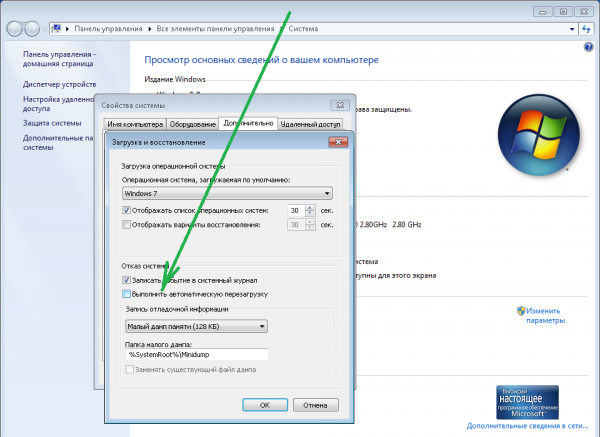
Расшифровка STOP-кодов
Рассмотренная выше процедура позволяет спокойно исследовать содержимое консоли. Информация расшифровывается следующим образом:
- 1 — название ошибки;
- 2 — рекомендуемые действия по её устранению;
- 3 — STOP-код в шестнадцатеричном виде.
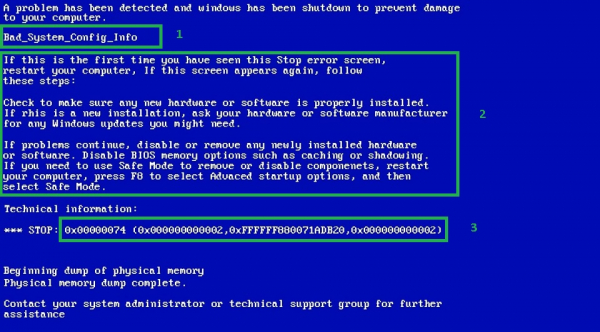
Так называемые STOP-коды требуют более детального изучения, потому что являются точным обозначением конкретной ошибки. Некоторые из них в качестве примера рассмотрены в таблице:
| STOP-код | Название ошибки | Описание |
| 0x00000002 | DEVICE_QUEUE_NOT_BUSY | Очередь устройства должна была быть занята, но этого не произошло. Вероятно, неисправность зависит от состояния аппаратных средств или драйверов устройств. |
| 0x00000004 | INVALID_DATA_ACCESS_TRAP | Недопустимая ошибка доступа к данным. Возможно, неполадки связаны с состоянием аппаратных средств или драйверов устройств. |
| 0x0000000B | NO_EXCEPTION_HANDLING_SUPPORT | Обработка исключений не поддерживается. Часто связано с программными ошибками драйверов ОС. |
| 0x00000019 | BAD_POOL_HEADER | Недопустимый заголовок пула. Скорее всего, имеются серьёзные нарушения в системных NTFS-файлах. |
| 0x0000001A | MEMORY_MANAGEMENT | Проблема с управлением памяти. Вероятно, имеются серьёзные ошибки управления системной памятью. |
| 0x00000022 | FILE_SYSTEM | Проблема с файловой системой. Возможно, присутствуют неполадки в функционировании файловой системы. |
| 0x00000026 | CDFS_FILE_SYSTEM | Ошибка файловой системы CDFS. Вероятная причина — неисправность жёсткого диска. Также имеется вероятность переполнения памяти. |
| 0x00000029 | SECURITY_SYSTEM | Проблемы с системой безопасности. Как правило, это говорит о нарушениях соответствующих процессов. |
| 0x0000004C | FATAL_UNHANDLED_HARD_ERROR | Неопознанная фатальная ошибка состояния. Могут быть повреждены файлы реестра либо системные DLL. |
| 0x00000051 | REGISTRY_ERROR | Ошибка системного реестра. Возможно, имеются проблемы с оборудованием либо повреждения системных файлов. |
Причины BSoD и практические руководства по решению проблемы
Синий экран смерти является следствием сбоя кода на уровне ядра. Чаще всего Blue Screen of Death возникает в результате следующих факторов:
- выход из строя одной или нескольких аппаратных единиц ПК (это могут быть — жёсткий диск, оперативная память, графический ускоритель, блок питания и пр.);
- конфликт компонентов компьютера;
- несовместимость одного или нескольких аппаратных элементов с ОС;
- перегрев частей компьютера (чаще всего это — центральный процессор, чип видеокарты, жёсткий диск);
- некорректно установленные, конфликтующие или неподходящие драйверы;
- неверные настройки BIOS;
- недостаток свободного пространства на диске;
- заражение ПК вирусным кодом;
- неадекватный разгон ЦП и графической карты.
Поиск причины BSoD и их устранение иногда бывает сложно реализовать, так как Windows уходит в перезагрузку после непродолжительной работы в штатном режиме или сразу же после запуска какой-либо программы. В такой ситуации попробуйте запустить систему при помощи безопасного режима. Для его активации сделайте следующее:
-
Запустите программу «Выполнить» через меню «Пуск» либо нажатием «горячих» клавиш Win + R.
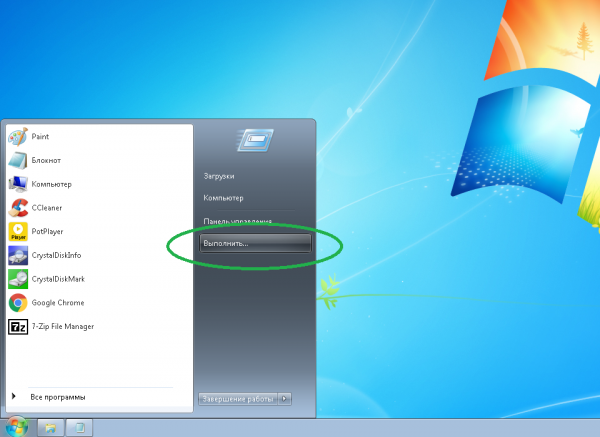
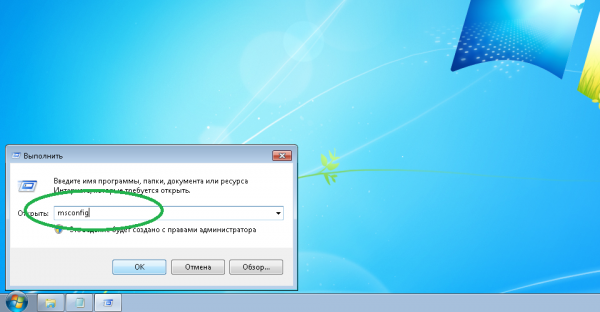
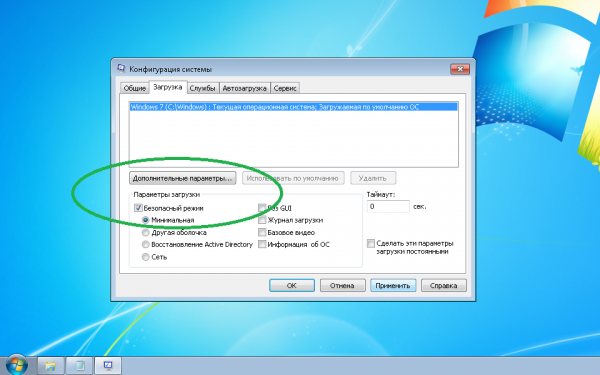
Драйверы
Обычно связанный со сбоем компонент достаточно легко определяется по соответствующему сообщению в системном трее. В диспетчере устройств такой элемент будет сопровождаться предупреждающей иконкой. Поиск и переустановка драйверов для проблемной части выполняется по следующей схеме:
-
Откройте меню «Пуск». Запустите «Панель управления».
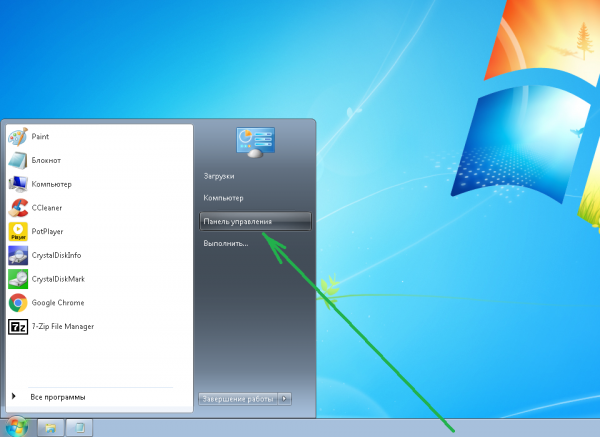
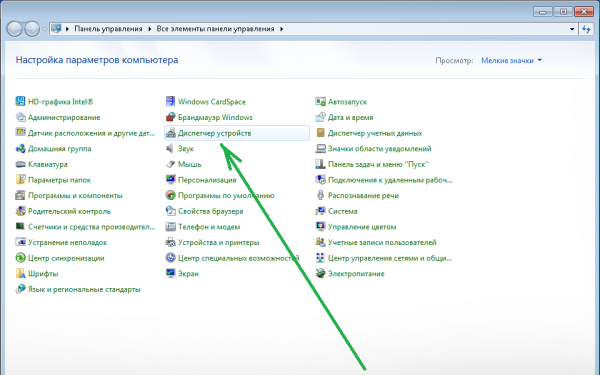
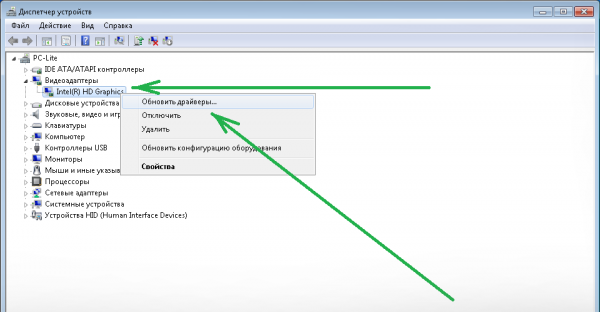
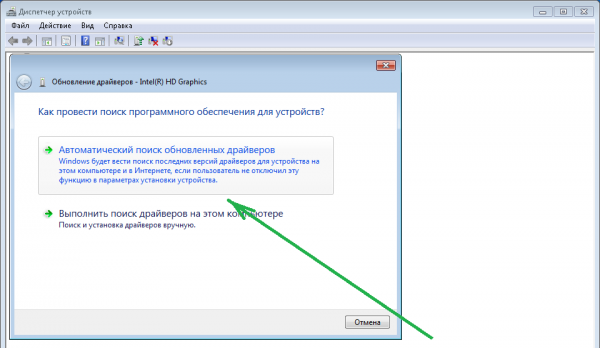
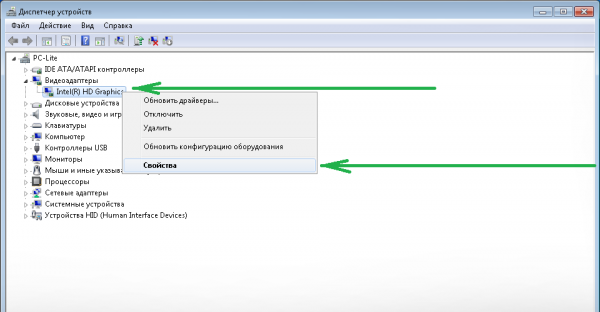
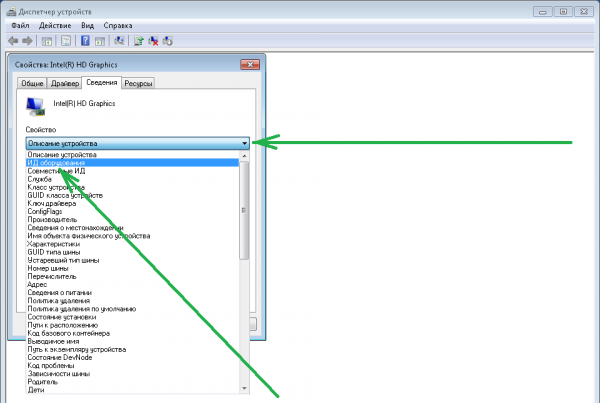
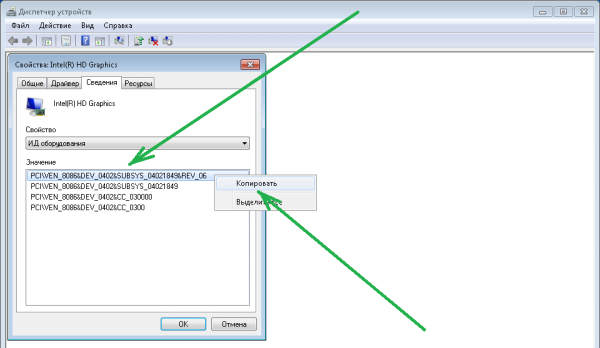
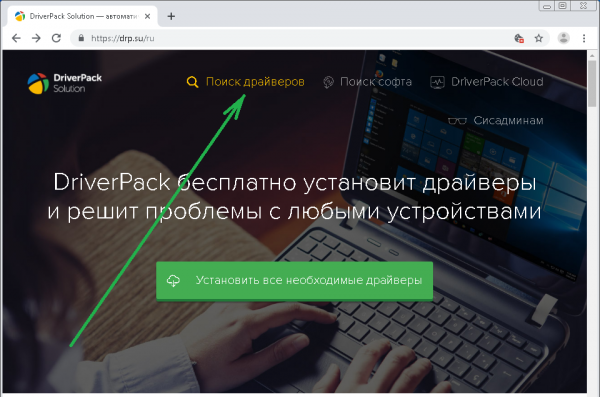
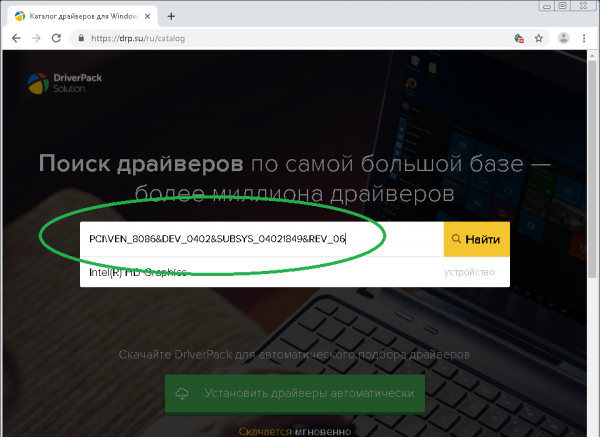
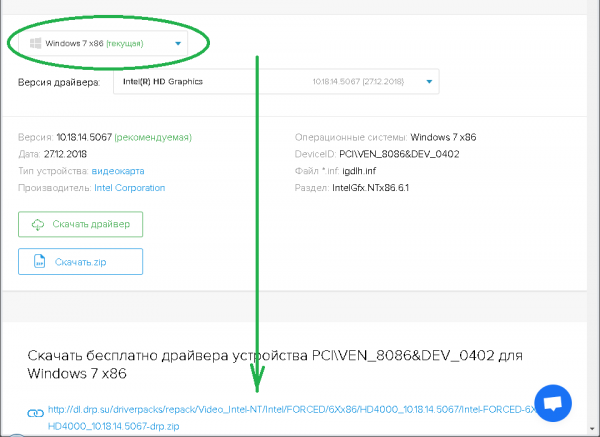
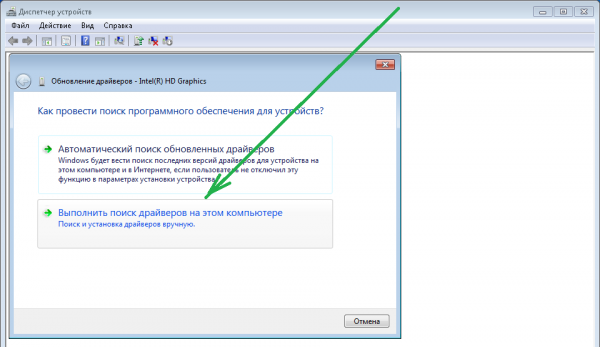
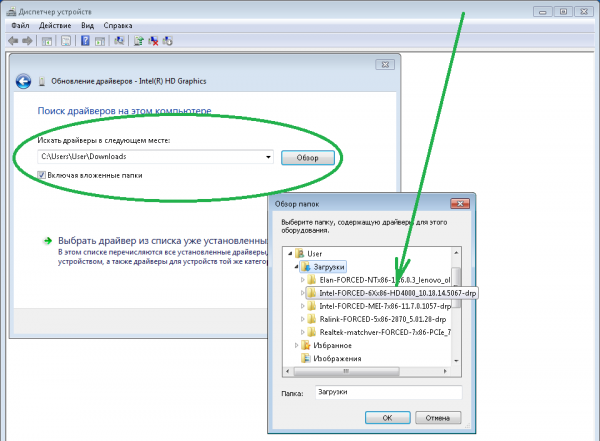
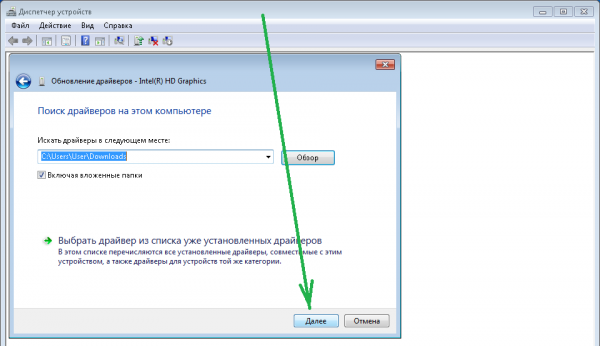
Ошибки и повреждения жёсткого диска
При возникновении синего экрана смерти сканирование жёсткого диска на ошибки и повреждения проводится в приоритетном порядке после проверки драйверов. Перед этим рекомендуется скопировать все важные файлы на другой носитель. В Windows 7 имеется возможность сканирования и автоматического исправления ошибок и повреждённых блоков на диске штатными средствами:
-
Для этого откройте проводник. Кликните правой кнопкой мыши по системному диску и выберите «Свойства» в выпадающем списке.
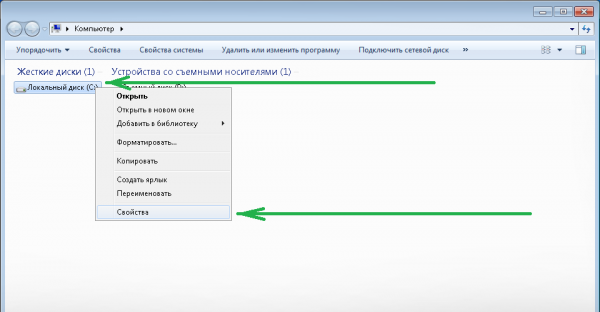
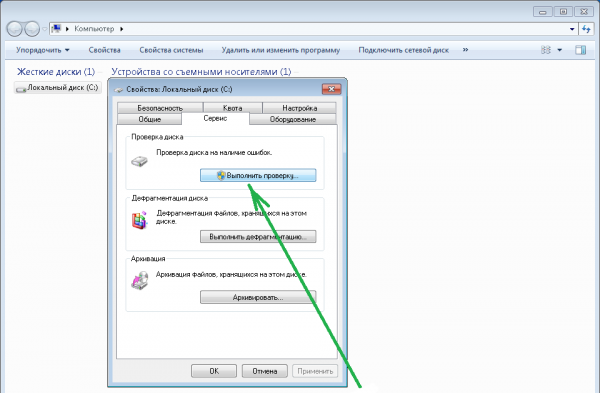
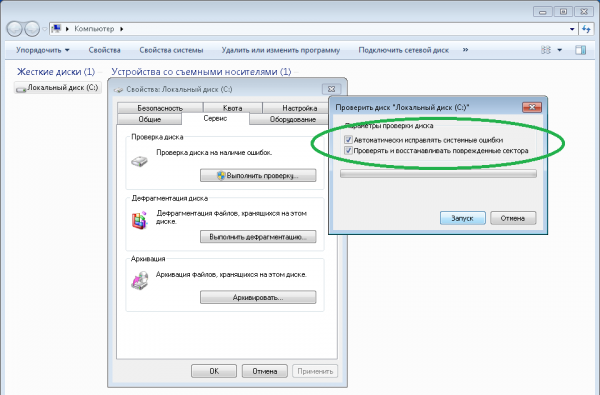
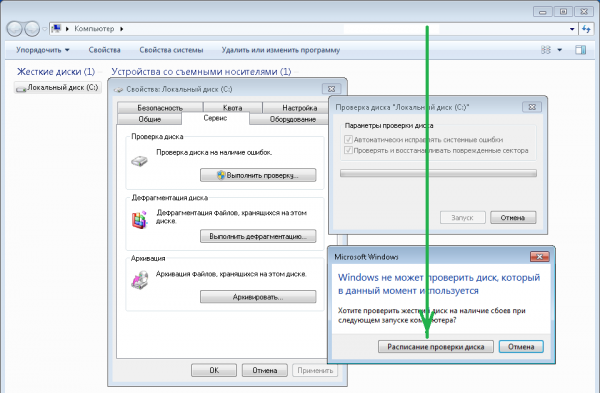
Отсутствие места на диске
Иногда синий экран смерти возникает просто при недостатке места на системном диске. Исправить ситуацию можно следующим образом:
-
Откройте свойства системного диска вашего компьютера. Информация о занятом и свободном пространстве носителя доступна на вкладке «Общие». Если значение свободного места близится к критическому, выполните очистку диска, активировав соответствующий инструмент.
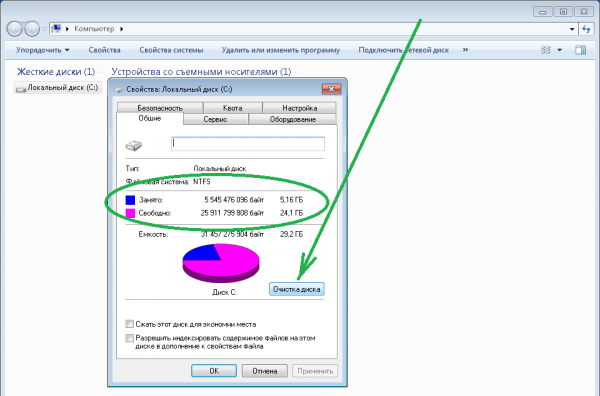
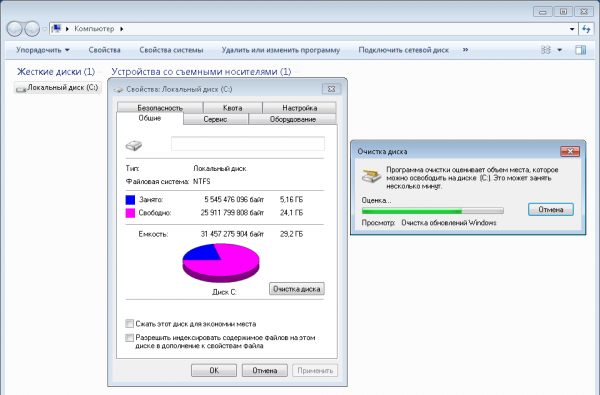
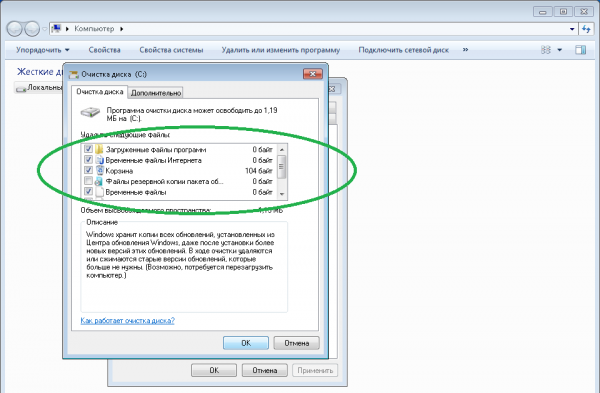
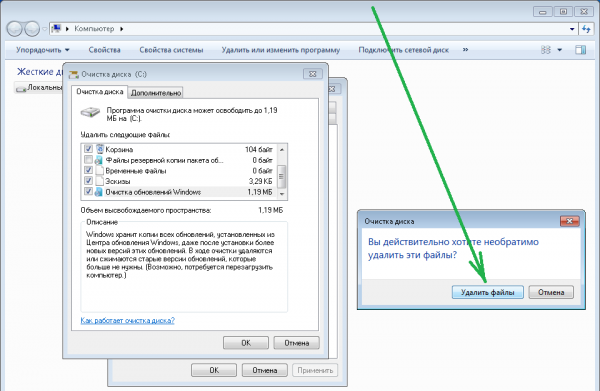
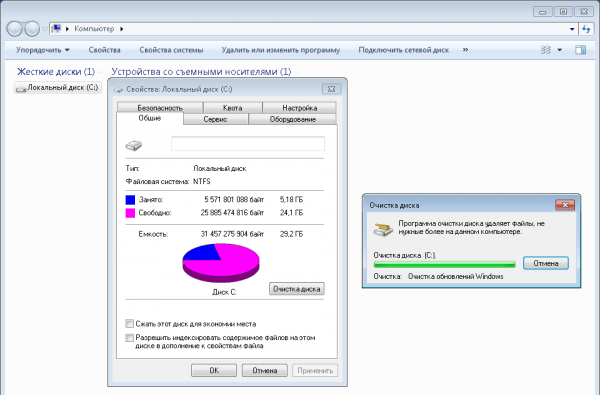
Вирусы
Вирусный код — виновник множества проблем с компьютером. Заражение ПК нередко сопровождается перегрузкой аппаратной составляющей, неадекватной работой программной среды и, как следствие, возникновением BSoD. Проверить систему на наличие вирусов можно любым антивирусным сканером. В качестве примера рассмотрим как это сделать с помощью утилиты AVZ:
-
Скачайте программу с официального сайта. Запустите exe-файл. AVZ не требует инсталляции и работает портативно.
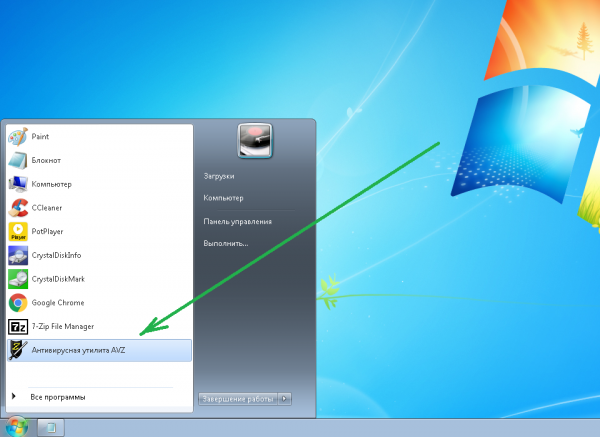
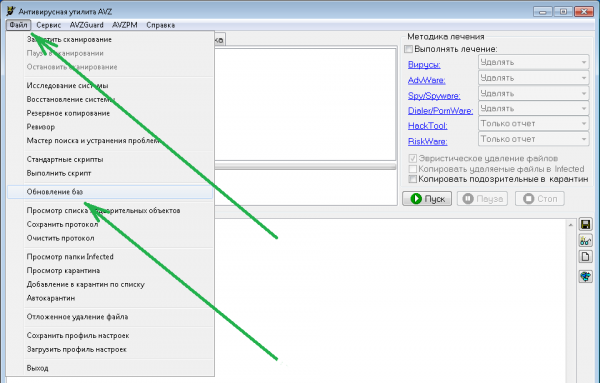
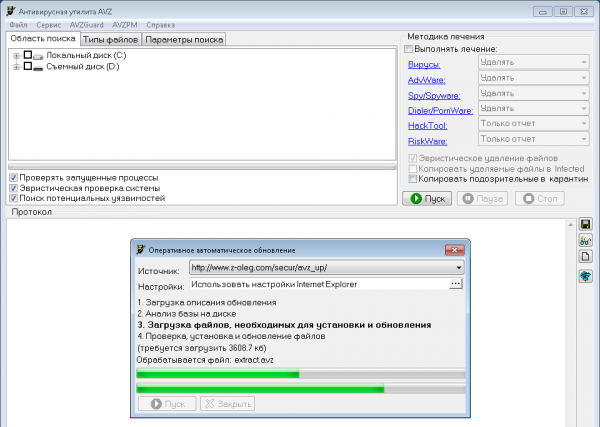
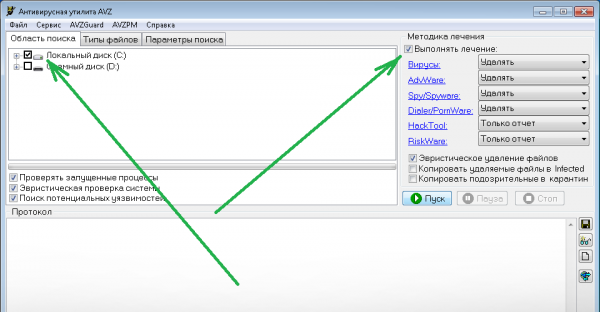
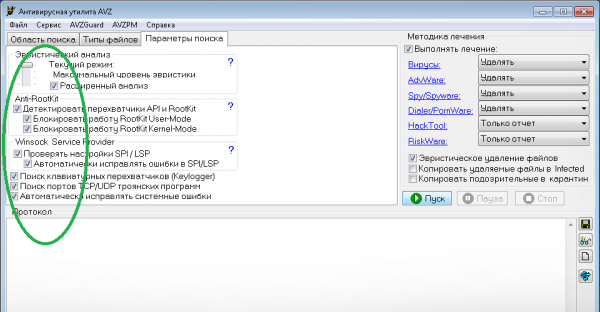
Некорректная установка обновлений
Обновления, приводящие к синему экрану смерти — не такая уж и редкость. Если вы видите BSoD сразу или спустя какое-то время после апдейта, рекомендуется удалить последние обновления. Инструкция, как это сделать, ниже:
-
Откройте «Панель управления». Щёлкните «Программы и компоненты».
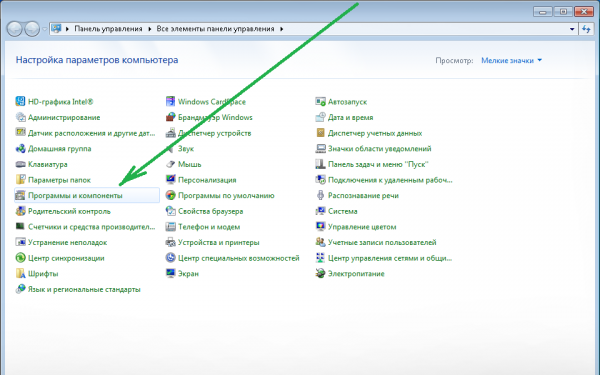
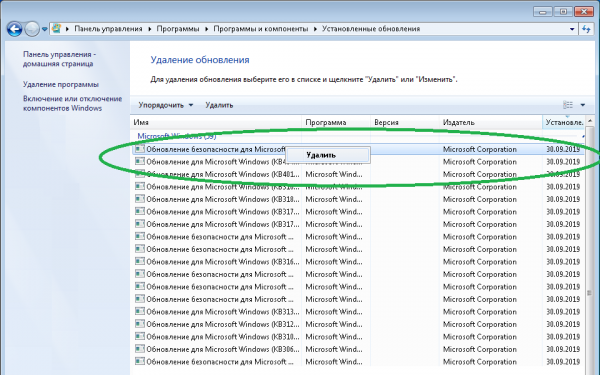
Повреждённая оперативная память
Повреждение оперативной памяти почти всегда связано с железом. Проверить ОЗУ на предмет неполадок можно следующим образом:
-
Запустите консоль программы «Выполнить». Введите либо скопируйте и вставьте mdsched. exe и нажмите кнопку «ОК».
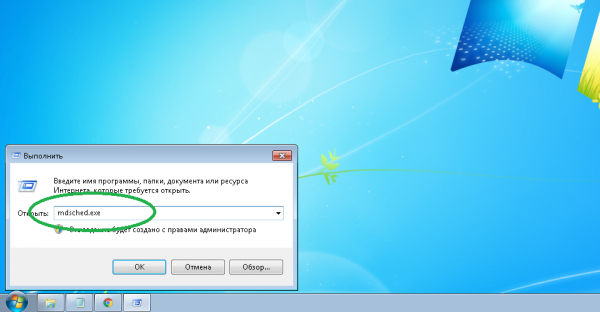
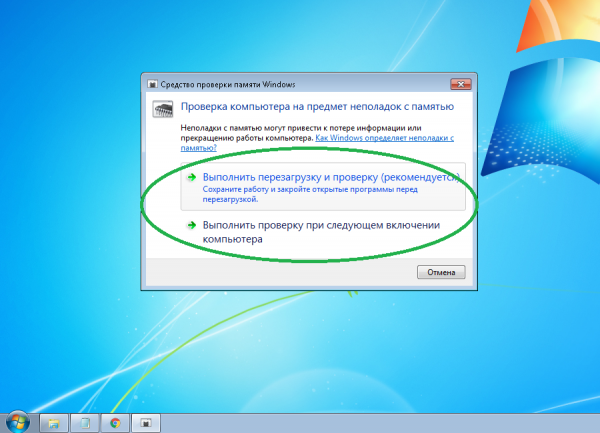
Синий экран при установке Windows 7
Возникновение Blue Screen of Death нередко случается и при инсталляции системы. Особенно это актуально для машин с устаревшим железом. Проблема обычно никак не связана с поломками аппаратной части и в целом вполне решаема:
Причины появления синего экрана смерти Windows
Большинство пользователей популярной ОС приходят в замешательство, когда видят перед собой “синий экран смерти”. Неудивительно, ведь это редкое явление, к тому же, сразу следует перезагрузка, а несохраненные изменения теряются. Хотя имеются ручные способы вызова, но это исключительное явление, а не плановое.
В 8 версии произошло изменение этого правила, теперь отображается грустный смайлик на голубом фоне. Считается, что такой вариант меньше пугает неопытных пользователей. 
Причины экрана смерти и коды ошибок
Сам по себе “экран смерти” это не ошибка, он свидетельствует о ней. Причиной становится критический сбой в системном процессе, когда продолжать нормальную работу невозможно. Перед этим иногда появляется “поплывшее” изображение или отказ устройства подчиняться командам – “зависание”. Причин тому масса:
Плохое обслуживание ПК
Рекомендуется выполнять перезагрузку ПК не реже, чем раз в неделю, и не нужно забывать о дефрагментировании.
Проблемы с драйверами
Часто становятся следствием воздействия вирусов или программ автоматического обновления, как правило, проявляется при запуске, Распространенные в этом случае ошибки:
- 0x00000121: DRIVER_VIOLATION
- 0x0000007E: SYSTEM_THREAD_EXCEPTION_NOT_HANDLED
- 0x0000010E: VIDEO_MEMORY_MANAGEMENT_INTERNAL
Вредоносное ПО
Цель большинства вирусов – похитить персональные данные пользователя, никак не проявляя себя. Но встречаются случаи, когда они целенаправленно или невзначай повреждают системные файлы, или заменяют их другими, что и становится причиной “экрана смерти”.
Если имеются точки восстановления системы или копии реестра, то стоит их использовать (см. Как запустить восстановление системы). В противном случае попытайтесь загрузиться в безопасном режиме и выполнить сканирование антивирусным ПО. В основном подобные повреждения определяются как неисправность ядра.
- 0xC0000135: UNABLE TO LOCATE DLL
- 0x0000007A: KERNEL_DATA_INPAGE_ERROR
- 0x0000004C: FATAL_UNHANDLED_HARD_ERROR
Повреждение системных файлов или реестра при появлении экрана смерти
Симптомы те же, что и у предыдущего пункта, но основная причина здесь это человеческая некомпетентность. Пользователь, не обладающий достаточной квалификацией, вручную редактировал какой-то параметр, и после перезагрузки и вступления изменений в силу система перестала загружаться. Теоретически может быть вызвано обновлениями некоторых компонентов ОС, несовместимых с аппаратной частью. Пример:
- 0xC000021A: STATUS_SYSTEM_PROCESS_TERMINATED
- 0x00000074: BAD_SYSTEM_CONFIG_INFO
Техническая неисправность
Даже надежное оборудование не способно на вечную работу. На дисках возникают битые сектора, а в оперативной памяти нерабочие ячейки. Нужно понимать, что далеко не все ошибки, квалифицируемые системой как аппаратные. Не стоит паниковать и спешить заменять деталь. Если в устройстве установлено 2 и более планок ОЗУ, то демонтируйте одну и проверьте стабильность системы, потом, в случае негативного результата, повторите это с остальными.
- 0x0000002E: DATA_BUS_ERROR
- 0x0000007F: UNEXPECTED_KERNEL_MODE_TRAP
- 0x0000001A: MEMORY_MANAGEMENT

Проблемы в ресурсоемких приложениях
Нередко геймеры используют программы для повышения быстродействия в играх. Часть безобидно повышает системный приоритет и забирает ресурсы у фоновых программ, другие же вмешиваются в настройки компонентов, установленные производителем. Чаще всего разгоняют процессор и видеокарту (см. Какая видеокарта лучше всего подходит для игр), что способно привести к их повреждению.
Проблема может быть связана с недостаточной мощностью блока питания, если подбор комплектующих проводился пользователем самостоятельно, или чрезмерным нагревом компонентов (особенно актуально для ноутбуков). Проявляется как в аппаратных ошибках, так и в исключениях ядра или драйверов. Рекомендуется проводить регулярную очистку от пыли и своевременную замену термопасты, просмотреть температуру можно программой SpeedFan.
Синий экран при установке Windows
Ошибки тут делятся на две категории, в зависимости от того, зачем понадобилось установить ОС. Если цель – обновление до новой версии, то проблема иногда кроется в несовместимости оборудования с программным обеспечением. Отсоедините внешние устройства (принтер, модем). Производители не всегда выпускают обновленные драйверы, а устаревшие могут, становятся причиной ошибок. Узнать об этом можно, с помощью списка совместимого оборудования, доступного на сайте Microsoft.
Если путем перестановки Windows пользователь решает причины неисправностей в работе ОС, то, вероятнее всего, причина в вирусах. Загрузившись в безопасном режиме, скопируйте на съемный носитель персональные файлы. Затем выполните форматирование дисков C и D, к примеру, программой Acronis, записанной на другую загрузочную флешку.
Критическая ошибка при загрузке ОС
Связано это может быть, опять, с вирусами, повредившими программные файлы. Попытайтесь восстановить систему или запустить безопасный режим, если это не получается, то попробуйте загрузиться с помощью LiveUSB и выполнить сканирование на вирусы. Для этого используется утилита Malwarebytes Anti-Malware или схожую с ней по функциональности.

В качестве еще одной распространенной причины выступает конфликт драйверов. Нажмите Win+R, введите «verifier», активируйте утилиту с параметрами, продемонстрированными на изображении. Она не даст запустить ОС, если обнаружатся неполадки. Расшифруйте дамп памяти, чтобы обнаружить какой драйвер или библиотека приводит к ошибке.
Дамп памяти
Дампом называют файл с данными оперативной памяти, зарезервированными для системных операций, в конкретный момент времени. Создается системой автоматически, в случае критической ошибки, если иное не было установлено в настройках. Чтобы настроить сохранение дампа кликните кнопки +
переход по “Дополнительные параметры системы”
“параметры” в меню “загрузка и восстановление”, выберите нужное значение во вкладке “Запись отладочной информации”.


Проанализировав его, вероятно, обнаружится причина сбоя, чтобы это сделать, необходима специальная программа Microsoft Kernel Debugger из пакета Debugging Tools, не включенная в стандартную комплектацию Windows. Загрузите ее с официального сайта, затем укажите папку, в которую установлены отладочные символы.
Теперь откройте последний файл, зачастую маленькие дампы хранятся в папке minidump системного каталога, полный расположен там же, под именем Memory. dmp. Через некоторое время утилита укажет вероятную причину ошибки, если же этого не произошло, то стоит проанализировать большой дамп.
Альтернативное решение

Несмотря на доказанную надежность, стандартные способы Microsoft медленные и сложные в использовании. Гораздо проще получить комплексную информацию, используя утилиту Blue Screen View. Ее размер, в отличие от Kernel Debugger, меньше 1 МБ, к тому же она не требует установки, что имеет значение при использовании безопасного режима.
Она самостоятельно находит файлы дампа в папке по умолчанию. Стоит обратить внимание, что утилита не использует отладочные символы. По заверениям производителя, они необходимы для продвинутого поиска проблем внутри драйвера, указать же на проблемное приложение можно и основываясь на адресах памяти.
Не стоит на 100% доверять результатам из колонки “Caused by”, обратите внимание на расширенный отчет (нижняя рамка на рисунке). Повышенное внимание стоит уделить драйверам, предоставленным сторонними производителями.
Часто задаваемые вопросы по синему экрану Windows
Почему компьютер не перезагружается автоматически после появления “синего экрана”, с ним что-то не так?
Это настраиваемая опция и не связана с аппаратными проблемами.
У меня не получается найти файлы дампа. Что делать?
Проверьте в настройках, активирована ли запись и имя директории, в которую они сохраняются.
Как скачать файл в безопасном режиме?
Выберите безопасный режим с поддержкой сетевых драйверов, но лучше использовать съемный носитель.
После “экрана смерти” компьютер не запускается, что это значит?
Причина в технической части. Если было физическое воздействие на корпус перед отключением, то, возможно, отошел контакт. Если кулер работает, то проблема в мониторе или видеокарте, иначе – процессор или материнская плата.
https://yakadr. ru/windows/oshibki/0x00000074-na-sinem-ekrane-smerti. html
https://masterservis24.ru/331-siniy-ekran-smerti-windows-7.html
https://pchelp. one/obsluzhivanie/sinij-ekran-smerti-windows. html





